filmov
tv
Troubleshooting VMware: Ethernet0 Connection Issue - VMnet0 Missing

Показать описание
Explore the steps to troubleshoot and resolve the issue of being unable to connect Ethernet0 to the virtual network in VMware when VMnet0 is missing. Understand potential causes and find solutions to ensure seamless virtual machine networking.
---
Disclaimer/Disclosure: Some of the content was synthetically produced using various Generative AI (artificial intelligence) tools; so, there may be inaccuracies or misleading information present in the video. Please consider this before relying on the content to make any decisions or take any actions etc. If you still have any concerns, please feel free to write them in a comment. Thank you.
---
Troubleshooting VMware: Ethernet0 Connection Issue - VMnet0 Missing
If you've encountered the error "Could not connect Ethernet0 to virtual network — VMnet0 is missing" in VMware, you're not alone. This issue can be perplexing, but fear not – there are steps you can take to troubleshoot and resolve the problem.
Understanding the Problem
The error suggests that the virtual machine is unable to establish a connection with the virtual network because VMnet0, the default virtual network adapter, is missing or misconfigured. This can happen for various reasons, including software conflicts, misconfigurations, or issues during the installation process.
Step-by-Step Troubleshooting
Here's a step-by-step guide to help you troubleshoot and resolve the Ethernet0 connection issue when VMnet0 is missing.
Check VMware Installation
Start by verifying that VMware is correctly installed on your system. Ensure that the installation process completed without any errors. If there were issues during installation, consider reinstalling VMware.
Restart VMware Services
Sometimes, a simple restart of VMware services can address networking issues. Restart the VMware Workstation service or VMware Player service, depending on the VMware product you are using.
Verify Virtual Network Editor Settings
Access the Virtual Network Editor within VMware to confirm that VMnet0 is properly configured. Ensure that it's bridged to the correct physical network adapter on your host machine. If VMnet0 is missing, you may need to add it manually.
Reinstall VMware Tools
Outdated or corrupted VMware Tools can lead to networking problems. Reinstall the VMware Tools on your virtual machine to ensure that the guest operating system has the necessary drivers for networking.
Check for Software Conflicts
Other software on your system, such as third-party firewall or antivirus programs, may interfere with VMware networking. Temporarily disable such software and check if the issue persists.
Review Network Adapter Settings
Within your virtual machine settings, verify that the network adapter (Ethernet0) is correctly configured. Ensure that it's set to use the bridged network connection and is connected.
Update VMware
Ensure that you are using the latest version of VMware. Periodic updates often include bug fixes and improvements that can resolve compatibility issues.
Recreate VMnet0
As a last resort, you can try recreating VMnet0 in the Virtual Network Editor. Delete the existing VMnet0 and add a new one with the appropriate settings.
Conclusion
Facing the "Could not connect Ethernet0 to virtual network — VMnet0 is missing" issue can be frustrating, but with systematic troubleshooting, you can often identify and resolve the root cause. By following the steps outlined above, you should be able to restore the connection between Ethernet0 and VMnet0, ensuring smooth virtual machine networking within VMware.
Remember to carefully follow each step, and if the issue persists, consider seeking support from VMware's official forums or documentation.
---
Disclaimer/Disclosure: Some of the content was synthetically produced using various Generative AI (artificial intelligence) tools; so, there may be inaccuracies or misleading information present in the video. Please consider this before relying on the content to make any decisions or take any actions etc. If you still have any concerns, please feel free to write them in a comment. Thank you.
---
Troubleshooting VMware: Ethernet0 Connection Issue - VMnet0 Missing
If you've encountered the error "Could not connect Ethernet0 to virtual network — VMnet0 is missing" in VMware, you're not alone. This issue can be perplexing, but fear not – there are steps you can take to troubleshoot and resolve the problem.
Understanding the Problem
The error suggests that the virtual machine is unable to establish a connection with the virtual network because VMnet0, the default virtual network adapter, is missing or misconfigured. This can happen for various reasons, including software conflicts, misconfigurations, or issues during the installation process.
Step-by-Step Troubleshooting
Here's a step-by-step guide to help you troubleshoot and resolve the Ethernet0 connection issue when VMnet0 is missing.
Check VMware Installation
Start by verifying that VMware is correctly installed on your system. Ensure that the installation process completed without any errors. If there were issues during installation, consider reinstalling VMware.
Restart VMware Services
Sometimes, a simple restart of VMware services can address networking issues. Restart the VMware Workstation service or VMware Player service, depending on the VMware product you are using.
Verify Virtual Network Editor Settings
Access the Virtual Network Editor within VMware to confirm that VMnet0 is properly configured. Ensure that it's bridged to the correct physical network adapter on your host machine. If VMnet0 is missing, you may need to add it manually.
Reinstall VMware Tools
Outdated or corrupted VMware Tools can lead to networking problems. Reinstall the VMware Tools on your virtual machine to ensure that the guest operating system has the necessary drivers for networking.
Check for Software Conflicts
Other software on your system, such as third-party firewall or antivirus programs, may interfere with VMware networking. Temporarily disable such software and check if the issue persists.
Review Network Adapter Settings
Within your virtual machine settings, verify that the network adapter (Ethernet0) is correctly configured. Ensure that it's set to use the bridged network connection and is connected.
Update VMware
Ensure that you are using the latest version of VMware. Periodic updates often include bug fixes and improvements that can resolve compatibility issues.
Recreate VMnet0
As a last resort, you can try recreating VMnet0 in the Virtual Network Editor. Delete the existing VMnet0 and add a new one with the appropriate settings.
Conclusion
Facing the "Could not connect Ethernet0 to virtual network — VMnet0 is missing" issue can be frustrating, but with systematic troubleshooting, you can often identify and resolve the root cause. By following the steps outlined above, you should be able to restore the connection between Ethernet0 and VMnet0, ensuring smooth virtual machine networking within VMware.
Remember to carefully follow each step, and if the issue persists, consider seeking support from VMware's official forums or documentation.
 0:01:23
0:01:23
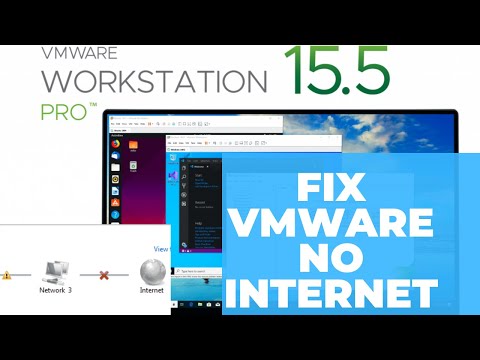 0:02:54
0:02:54
 0:03:24
0:03:24
 0:02:24
0:02:24
 0:03:19
0:03:19
 0:02:51
0:02:51
 0:03:10
0:03:10
 0:04:43
0:04:43
 0:31:31
0:31:31
 0:02:32
0:02:32
![[Tutorial] How to](https://i.ytimg.com/vi/WPcmWc-WMqU/hqdefault.jpg) 0:04:51
0:04:51
 0:06:12
0:06:12
 0:01:55
0:01:55
 0:11:29
0:11:29
 0:02:55
0:02:55
 0:03:17
0:03:17
 0:03:08
0:03:08
 0:04:42
0:04:42
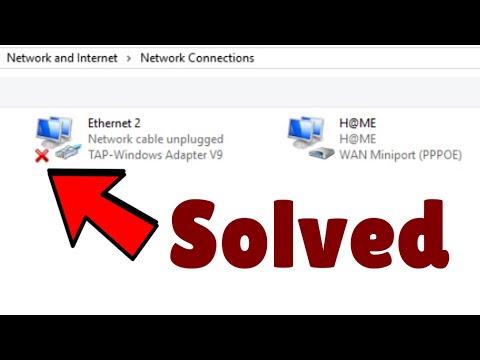 0:01:41
0:01:41
 0:01:12
0:01:12
 0:01:41
0:01:41
 0:06:54
0:06:54
 0:06:31
0:06:31
 0:00:48
0:00:48