filmov
tv
Using AutoCorrect to insert dashes
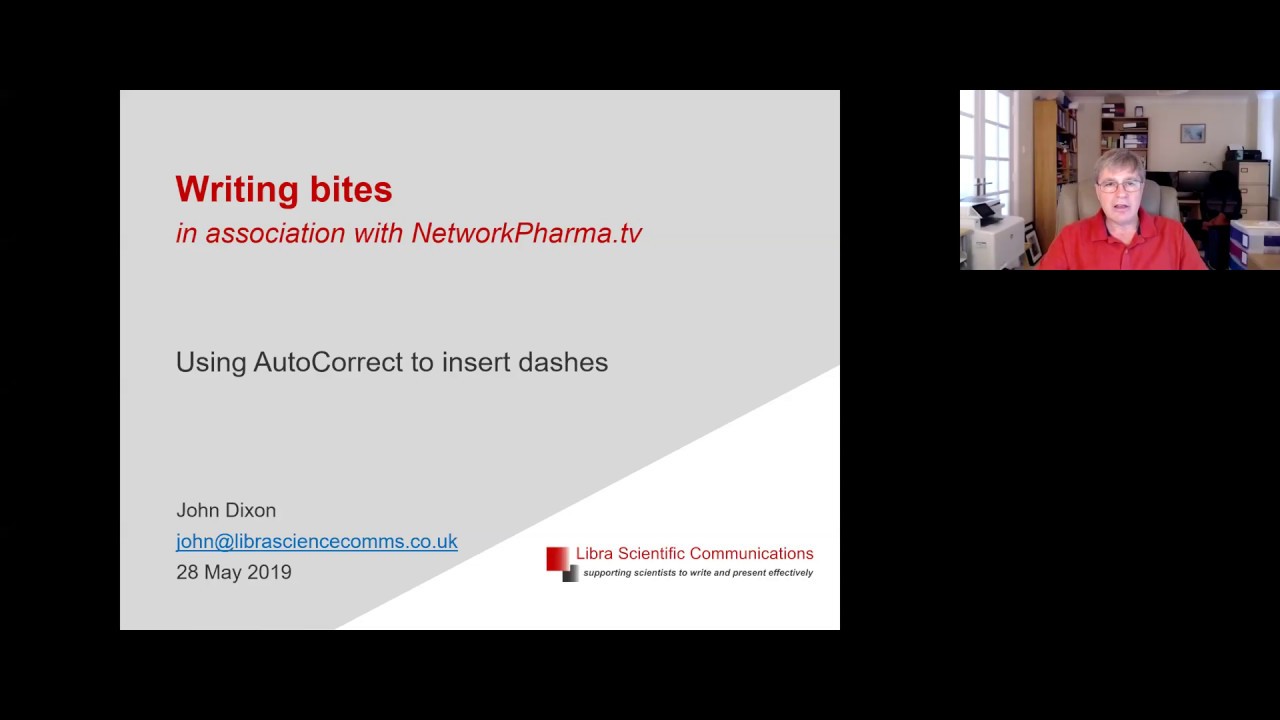
Показать описание
Hi, I’m John Dixon, a trainer in scientific writing, and here’s a bite that I hope may help you with your writing.
Using AutoCorrect to insert dashes [NEXT SLIDE]
Inserting a true dash on a PC can be confusing and frustrating – but it is easier on a Mac
There are three different ways to achieve this:
1 Replace the hyphen by a dash
2 Use operating system-specific keyboard shortcuts
3 Use your own AutoCorrect shortcuts [NEXT SLIDE]
Using operating system-specific keyboard shortcuts are different for PCs and Macs:
Simpler PC shortcuts need a numeric keypad and only work in Word
Other PC shortcuts are harder to remember and have other shortcomings
Mac shortcuts for en and em dashes are easily remembered and work in all situations
But there are no simple shortcuts to insert a true minus sign on a PC or Mac
At the end of this bite are 2 slides summarising operating-specific shortcuts for PCs and Macs.
But this bite only deals with using AutoCorrect with your own keyboard shortcuts to insert dashes and a true minus sign … [NEXT SLIDE]
AutoCorrect works for every dash, in every situation, in Word, PowerPoint and Excel, and on a PC or Mac
But … appropriate shortcuts do need to be set up first [NEXT SLIDE]
AutoCorrect in Word, PowerPoint or Excel can be used to insert text or symbols that you use frequently, want to insert quickly, or find hard to remember how to insert.
To use AutoCorrect, you need to choose a short sequence of keystrokes that are unique to the text or symbol you wish to write. You should never wish to type and keep this sequence of keystrokes.
For dashes and the true minus sign, here are some suggestions for shortcuts:
For an en dash: [stop] [n] [stop]
For an em dash: [stop] [m] [stop]
And for a minus sign: [stop] [hyphen] [stop] [NEXT SLIDE]
It’s a small point … but if you place a symbol at the beginning and end of your keystroke sequence:
You can place your dash immediately after text or a number
The dash replaces your keystroke sequence immediately
And no annoying additional space appears after your dash appears …
I’ll illustrate how to set this up in AutoText and then show it working in practice [NEXT SLIDE]
On a PC, select ‘File’ [NEXT SLIDE]
In the ‘Replace’ box, insert your shortcut keystroke sequence; here for your en dash type, stop…n…stop
In the ‘With ’box, insert an en dash … this can be copied and pasted from elsewhere
For a Mac, the sequence is: Word/ Word Preferences/ AutoCorrect/ AutoCorrect tab/
Use the Replace and With boxes in the same way as on a PC [NEXT SLIDE]
So… we want to say ‘Figures 4 to 6’ and use an unspaced en dash between the numbers [NEXT SLIDE]
Type ‘Figures’ [NEXT SLIDE]
Space [NEXT SLIDE]
4 [NEXT SLIDE]
stop [NEXT SLIDE]
n [NEXT SLIDE]
… then type a stop, but immediately you do this, the key sequence is replaced by the en dash [NEXT SLIDE]
I’ll repeat this …repeat… [NEXT SLIDE]
then type 6 to finish the sequence [NEXT]
Here’s the same sequence to joint two words of equal importance together: for example Kaplan–Meier [NEXT SLIDE]
To use AutoCorrect to insert a true minus sign, you could use the keystroke sequence stop-hyphen-stop.
Here’s a screenshot on a PC to illustrate the settings in exactly the same way as for the en dash… [NEXT SLIDE]
This slide is just for reference … it summarises the keyboard shortcut methods to insert dashes on a PC … I can never remember them [NEXT SLIDE]
Again … this slide is just for reference … it summarises the shortcut methods to insert dashes on a Mac.
This is much simpler than on a PC for an en and em dash and probably the methods of choice for these dashes on a Mac.
However, even on a Mac, it’s not so simple for a true minus sign … and I think it’s easier to use AutoCorrect for the true minus sign on a Mac.
= = = = = = = = = = = = = = = = = = = = = = = = = = = = = = = = = = = = = = = = = = = = = = = = =
Using AutoCorrect to insert dashes [NEXT SLIDE]
Inserting a true dash on a PC can be confusing and frustrating – but it is easier on a Mac
There are three different ways to achieve this:
1 Replace the hyphen by a dash
2 Use operating system-specific keyboard shortcuts
3 Use your own AutoCorrect shortcuts [NEXT SLIDE]
Using operating system-specific keyboard shortcuts are different for PCs and Macs:
Simpler PC shortcuts need a numeric keypad and only work in Word
Other PC shortcuts are harder to remember and have other shortcomings
Mac shortcuts for en and em dashes are easily remembered and work in all situations
But there are no simple shortcuts to insert a true minus sign on a PC or Mac
At the end of this bite are 2 slides summarising operating-specific shortcuts for PCs and Macs.
But this bite only deals with using AutoCorrect with your own keyboard shortcuts to insert dashes and a true minus sign … [NEXT SLIDE]
AutoCorrect works for every dash, in every situation, in Word, PowerPoint and Excel, and on a PC or Mac
But … appropriate shortcuts do need to be set up first [NEXT SLIDE]
AutoCorrect in Word, PowerPoint or Excel can be used to insert text or symbols that you use frequently, want to insert quickly, or find hard to remember how to insert.
To use AutoCorrect, you need to choose a short sequence of keystrokes that are unique to the text or symbol you wish to write. You should never wish to type and keep this sequence of keystrokes.
For dashes and the true minus sign, here are some suggestions for shortcuts:
For an en dash: [stop] [n] [stop]
For an em dash: [stop] [m] [stop]
And for a minus sign: [stop] [hyphen] [stop] [NEXT SLIDE]
It’s a small point … but if you place a symbol at the beginning and end of your keystroke sequence:
You can place your dash immediately after text or a number
The dash replaces your keystroke sequence immediately
And no annoying additional space appears after your dash appears …
I’ll illustrate how to set this up in AutoText and then show it working in practice [NEXT SLIDE]
On a PC, select ‘File’ [NEXT SLIDE]
In the ‘Replace’ box, insert your shortcut keystroke sequence; here for your en dash type, stop…n…stop
In the ‘With ’box, insert an en dash … this can be copied and pasted from elsewhere
For a Mac, the sequence is: Word/ Word Preferences/ AutoCorrect/ AutoCorrect tab/
Use the Replace and With boxes in the same way as on a PC [NEXT SLIDE]
So… we want to say ‘Figures 4 to 6’ and use an unspaced en dash between the numbers [NEXT SLIDE]
Type ‘Figures’ [NEXT SLIDE]
Space [NEXT SLIDE]
4 [NEXT SLIDE]
stop [NEXT SLIDE]
n [NEXT SLIDE]
… then type a stop, but immediately you do this, the key sequence is replaced by the en dash [NEXT SLIDE]
I’ll repeat this …repeat… [NEXT SLIDE]
then type 6 to finish the sequence [NEXT]
Here’s the same sequence to joint two words of equal importance together: for example Kaplan–Meier [NEXT SLIDE]
To use AutoCorrect to insert a true minus sign, you could use the keystroke sequence stop-hyphen-stop.
Here’s a screenshot on a PC to illustrate the settings in exactly the same way as for the en dash… [NEXT SLIDE]
This slide is just for reference … it summarises the keyboard shortcut methods to insert dashes on a PC … I can never remember them [NEXT SLIDE]
Again … this slide is just for reference … it summarises the shortcut methods to insert dashes on a Mac.
This is much simpler than on a PC for an en and em dash and probably the methods of choice for these dashes on a Mac.
However, even on a Mac, it’s not so simple for a true minus sign … and I think it’s easier to use AutoCorrect for the true minus sign on a Mac.
= = = = = = = = = = = = = = = = = = = = = = = = = = = = = = = = = = = = = = = = = = = = = = = = =
Комментарии
 0:06:41
0:06:41
 0:02:50
0:02:50
 0:00:47
0:00:47
 0:05:39
0:05:39
 0:00:21
0:00:21
 0:00:27
0:00:27
 0:07:53
0:07:53
 0:00:57
0:00:57
 0:07:57
0:07:57
 0:03:46
0:03:46
 0:00:22
0:00:22
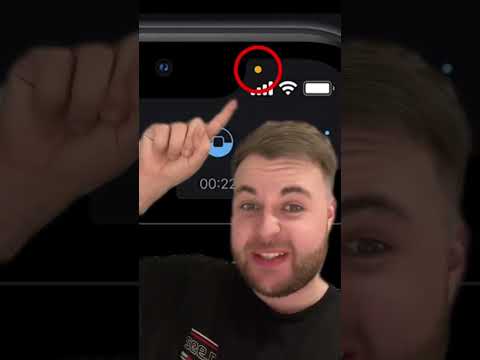 0:00:30
0:00:30
 0:03:21
0:03:21
 0:03:23
0:03:23
 0:05:35
0:05:35
 0:06:34
0:06:34
 0:03:56
0:03:56
 0:00:16
0:00:16
 0:05:23
0:05:23
 0:02:11
0:02:11
 0:00:39
0:00:39
 0:03:48
0:03:48
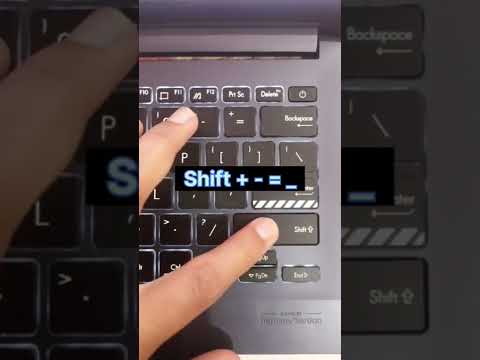 0:00:05
0:00:05
 0:00:18
0:00:18