filmov
tv
Configure SSH Key-Based Authentication on Linux

Показать описание
#SSH #Linux #KeyBasedAuthentication #Certificates
--------------------------------------------------------------------
Connecting from a Linux Host
--------------------------------------------------------------------
01. Log into the source Linux host
02. Run the following command in a terminal window
# generate a new ssh key pair
ssh-keygen -t rsa
03. Press enter to accept the default location
04. Optionally, set a password for the key pair
NOTE: If you don't provide a password, anyone with the key and access to the target host can connect using the key. Proceed with caution
05. Continue with the following command
# output the public key
06. Copy the output ssh-rsa public key to the clipboard
07. Log into the target Linux machine
08. Run the following command in a terminal window
# create .ssh directory
mkdir ~/.ssh -p
# edit the authorized_keys file
nano ~/.ssh/authorized_keys
09. Paste the copied public key to the bottom of the file
10. Press CTRL+O, Enter, CTRL+X to write the changes
12. Type yes and press Enter the first time connecting with a new public key to accept the connection
--------------------------------------------------------------------
Connecting from a Windows Host
--------------------------------------------------------------------
01. Log into the Windows host
02. Right click the Start menu ≫ Run ≫ Type cmd ≫ Press Enter
03. Run the following command in the command prompt
# generate a new ssh key pair
ssh-keygen -t rsa
04. Press enter to accept the default location
05. Optionally, set a password for the key pair
NOTE: If you don't provide a password, anyone with the public key and access to the target host can connect using the key
06. Continue with the following command
# output the public key
07. Copy the output ssh-rsa public key to the clipboard
08. Log into the target Linux machine
09. Run the following command in a terminal window
# create .ssh directory
mkdir ~/.ssh -p
# edit the authorized_keys file
nano ~/.ssh/authorized_keys
10. Paste the copied public key to the bottom of the file
11. Press CTRL+O, Enter, CTRL+X to write the changes
13. Type yes and press Enter the first time connecting with a new public key to accept the connection
### Connect with me and others ###
--------------------------------------------------------------------
Connecting from a Linux Host
--------------------------------------------------------------------
01. Log into the source Linux host
02. Run the following command in a terminal window
# generate a new ssh key pair
ssh-keygen -t rsa
03. Press enter to accept the default location
04. Optionally, set a password for the key pair
NOTE: If you don't provide a password, anyone with the key and access to the target host can connect using the key. Proceed with caution
05. Continue with the following command
# output the public key
06. Copy the output ssh-rsa public key to the clipboard
07. Log into the target Linux machine
08. Run the following command in a terminal window
# create .ssh directory
mkdir ~/.ssh -p
# edit the authorized_keys file
nano ~/.ssh/authorized_keys
09. Paste the copied public key to the bottom of the file
10. Press CTRL+O, Enter, CTRL+X to write the changes
12. Type yes and press Enter the first time connecting with a new public key to accept the connection
--------------------------------------------------------------------
Connecting from a Windows Host
--------------------------------------------------------------------
01. Log into the Windows host
02. Right click the Start menu ≫ Run ≫ Type cmd ≫ Press Enter
03. Run the following command in the command prompt
# generate a new ssh key pair
ssh-keygen -t rsa
04. Press enter to accept the default location
05. Optionally, set a password for the key pair
NOTE: If you don't provide a password, anyone with the public key and access to the target host can connect using the key
06. Continue with the following command
# output the public key
07. Copy the output ssh-rsa public key to the clipboard
08. Log into the target Linux machine
09. Run the following command in a terminal window
# create .ssh directory
mkdir ~/.ssh -p
# edit the authorized_keys file
nano ~/.ssh/authorized_keys
10. Paste the copied public key to the bottom of the file
11. Press CTRL+O, Enter, CTRL+X to write the changes
13. Type yes and press Enter the first time connecting with a new public key to accept the connection
### Connect with me and others ###
Комментарии
 0:05:48
0:05:48
 0:02:04
0:02:04
 0:18:46
0:18:46
 0:27:42
0:27:42
 0:03:53
0:03:53
 0:15:46
0:15:46
 0:11:41
0:11:41
 0:03:54
0:03:54
 0:02:18
0:02:18
 0:07:40
0:07:40
 0:10:12
0:10:12
 0:14:42
0:14:42
 0:13:29
0:13:29
 0:21:02
0:21:02
 0:05:42
0:05:42
 0:13:23
0:13:23
 0:03:37
0:03:37
 0:05:30
0:05:30
 0:18:13
0:18:13
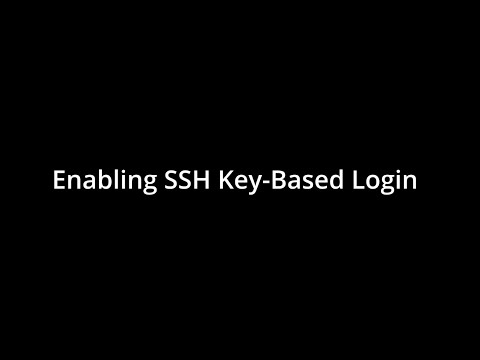 0:46:22
0:46:22
 0:06:31
0:06:31
 0:05:41
0:05:41
 0:07:06
0:07:06
 0:25:40
0:25:40