filmov
tv
How to Install the Securly Chromebook Extension in Google Admin

Показать описание
The Securly Chrome extension is one of the easiest and fastest ways to get started with Chromebook filtering.
If you already use Securly for web filtering at your school and want to install the Chrome extension on your Chromebooks, you can do so within 5 minutes by logging into your Google admin console.
Note: Before starting the installation process, ensure that your school domain/subdomains are registered with Securly.
Navigate to Device, Chrome Management, Apps and extensions
Click the "+" button in the bottom right and select "Add Chrome app or extension by ID"
Select "From a Custom URL" from the drop-down
Input the ID and URL with the details below and click "Save".
Extension ID: iheobagjkfklnlikgihanlhcddjoihkg
The installation policy for our extension should be set to "Force install".
Click "Save" in the top right corner
This process will push the Securly Chrome extension on all the Chromebooks belonging to the OU selected.
If you already use Securly for web filtering at your school and want to install the Chrome extension on your Chromebooks, you can do so within 5 minutes by logging into your Google admin console.
Note: Before starting the installation process, ensure that your school domain/subdomains are registered with Securly.
Navigate to Device, Chrome Management, Apps and extensions
Click the "+" button in the bottom right and select "Add Chrome app or extension by ID"
Select "From a Custom URL" from the drop-down
Input the ID and URL with the details below and click "Save".
Extension ID: iheobagjkfklnlikgihanlhcddjoihkg
The installation policy for our extension should be set to "Force install".
Click "Save" in the top right corner
This process will push the Securly Chrome extension on all the Chromebooks belonging to the OU selected.
 0:01:10
0:01:10
 0:01:15
0:01:15
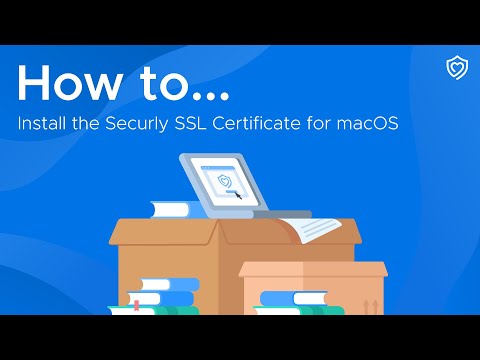 0:00:59
0:00:59
 0:01:02
0:01:02
 0:00:46
0:00:46
 0:00:59
0:00:59
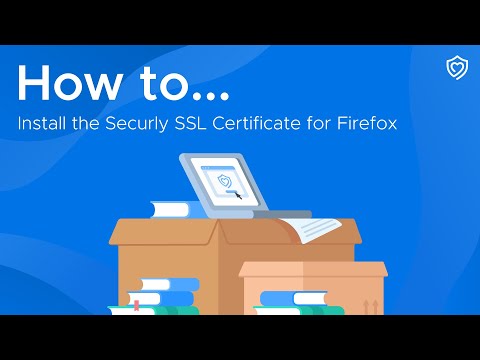 0:00:42
0:00:42
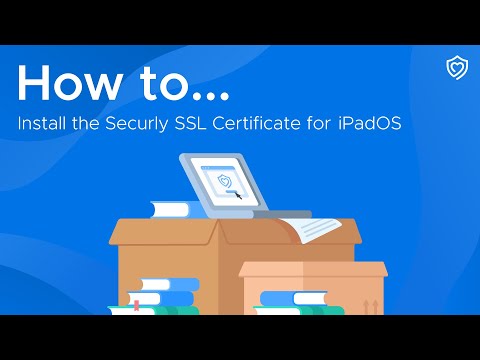 0:01:01
0:01:01
 0:00:29
0:00:29
 0:08:48
0:08:48
 0:07:24
0:07:24
 0:01:04
0:01:04
 0:01:01
0:01:01
 0:10:17
0:10:17
 0:01:26
0:01:26
 0:00:44
0:00:44
 0:03:53
0:03:53
 0:01:00
0:01:00
 0:01:20
0:01:20
 0:04:40
0:04:40
 0:01:56
0:01:56
 0:01:32
0:01:32
 0:04:15
0:04:15
 0:00:59
0:00:59