filmov
tv
How to Install the Securly SSL Certificate for Windows

Показать описание
You will need to install the Securly SSL certificate on your Windows machine to ensure that Securly is able to filter all HTTPS sites browsed there effectively.
An executable file and installation video that shortens the process is also available here.
If you want to install the Securly SSL certificate manually, follow the process below:
Download the certificate attached at the end of this article.
Right-click ‘Start’ and select ‘Run’.
On the ‘User Account Control’ screen click ‘Yes’.
Once ‘Microsoft Management Console’ opens click ‘File’ and select ‘Add/Remove Snap-in’.
In the left menu select ‘Certificates’ and click ‘Add’.
On the next screen click the radio button next to ‘Computer account’ and click ‘Next’.
Click ‘Finish’.
Once you are returned to the ‘Add or Remove Snap-ins’ screen click ‘OK’.
In the Microsoft Management Console’ window click on ‘Certificates (Local Computer)’.
Right-click on ‘Trusted Root Certificate Authorities’ in the left pane and select ‘All Tasks’ and then ‘Import’.
Click ‘Next’ in the ‘Certificate Import Wizard’.
Browse to where you saved the Securly certificate and select it. Then click ‘Open’.
On the Certificate Store window ensure that it says ‘Trusted Root Certificate Authorities’ and click ‘Next’.
Click ‘Finish’ and then 'OK'.
You should see the Securly certificate showing in the certificates folder at this point.
An executable file and installation video that shortens the process is also available here.
If you want to install the Securly SSL certificate manually, follow the process below:
Download the certificate attached at the end of this article.
Right-click ‘Start’ and select ‘Run’.
On the ‘User Account Control’ screen click ‘Yes’.
Once ‘Microsoft Management Console’ opens click ‘File’ and select ‘Add/Remove Snap-in’.
In the left menu select ‘Certificates’ and click ‘Add’.
On the next screen click the radio button next to ‘Computer account’ and click ‘Next’.
Click ‘Finish’.
Once you are returned to the ‘Add or Remove Snap-ins’ screen click ‘OK’.
In the Microsoft Management Console’ window click on ‘Certificates (Local Computer)’.
Right-click on ‘Trusted Root Certificate Authorities’ in the left pane and select ‘All Tasks’ and then ‘Import’.
Click ‘Next’ in the ‘Certificate Import Wizard’.
Browse to where you saved the Securly certificate and select it. Then click ‘Open’.
On the Certificate Store window ensure that it says ‘Trusted Root Certificate Authorities’ and click ‘Next’.
Click ‘Finish’ and then 'OK'.
You should see the Securly certificate showing in the certificates folder at this point.
 0:01:10
0:01:10
 0:01:15
0:01:15
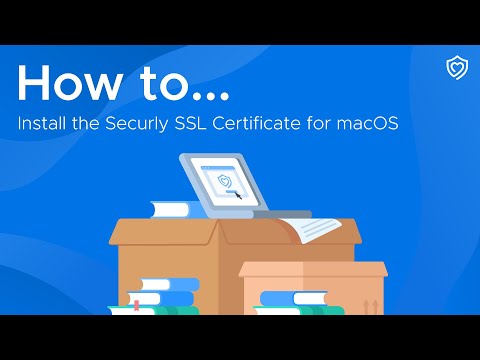 0:00:59
0:00:59
 0:00:59
0:00:59
 0:01:02
0:01:02
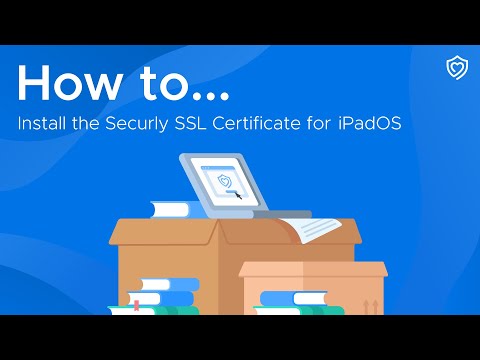 0:01:01
0:01:01
 0:00:46
0:00:46
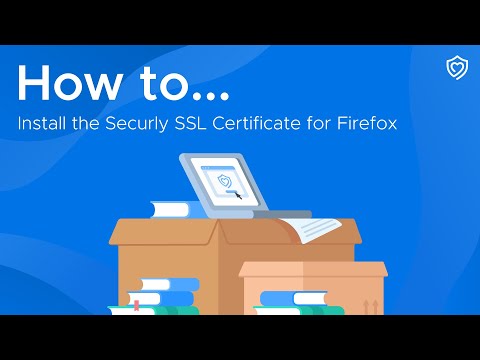 0:00:42
0:00:42
 0:02:52
0:02:52
 0:01:01
0:01:01
 0:04:40
0:04:40
 0:01:04
0:01:04
 0:10:17
0:10:17
 0:01:26
0:01:26
 0:02:47
0:02:47
 0:01:32
0:01:32
 0:08:48
0:08:48
 0:10:42
0:10:42
 0:00:11
0:00:11
 0:03:53
0:03:53
 0:07:24
0:07:24
 0:00:23
0:00:23
 0:07:16
0:07:16
 0:01:00
0:01:00