filmov
tv
10 Hidden Features in Microsoft Word (You’ll Wish You Knew Sooner)

Показать описание
How many of these did you know about already? 🤔
▼ Time Stamps: ▼
0:00 - Intro
0:36 - Lorem Ipsum & Random Text Generators
1:11 - Hidden Text
1:34 - Spike Cut & Paste
1:58 - Vertical Selection
2:27 - Shrink One Page
3:07 - Custom Ribbon Tabs
4:21 - Document Inspector
5:08 - Advanced Autocorrect
5:54 - Customize Status Bar
6:16 - Advanced Find
7:25 - Part 2: Features Few Know About
7:37 - Screenshots
8:04 - Change Case Button
8:27 - Read Aloud
8:46 - Show/Hide Button
9:15 - Compare Documents
9:43 - Quick Parts
10:36 - Building Blocks
▬▬▬▬▬▬▬▬▬▬▬▬▬▬▬▬▬▬▬▬▬▬▬▬▬▬
▬▬▬▬▬▬▬▬▬▬▬▬▬▬▬▬▬▬▬▬▬▬▬▬▬▬
▼ Time Stamps: ▼
0:00 - Intro
0:36 - Lorem Ipsum & Random Text Generators
1:11 - Hidden Text
1:34 - Spike Cut & Paste
1:58 - Vertical Selection
2:27 - Shrink One Page
3:07 - Custom Ribbon Tabs
4:21 - Document Inspector
5:08 - Advanced Autocorrect
5:54 - Customize Status Bar
6:16 - Advanced Find
7:25 - Part 2: Features Few Know About
7:37 - Screenshots
8:04 - Change Case Button
8:27 - Read Aloud
8:46 - Show/Hide Button
9:15 - Compare Documents
9:43 - Quick Parts
10:36 - Building Blocks
▬▬▬▬▬▬▬▬▬▬▬▬▬▬▬▬▬▬▬▬▬▬▬▬▬▬
▬▬▬▬▬▬▬▬▬▬▬▬▬▬▬▬▬▬▬▬▬▬▬▬▬▬
10 Hidden Features in Microsoft Excel (You’ll Wish You Knew Sooner)
10 Hidden Features in Microsoft Word (You’ll Wish You Knew Sooner)
You WON'T BELIEVE These 10 HIDDEN Features in Excel Power Query 🤯
5 Hidden Features in Microsoft Word
7 Hidden Windows Features You Need to Use!
Top 10 Hidden Features in Microsoft Excel You Need to Know!
Windows 10 Hidden Features You Didn't Know Existed!
Windows 10 Hidden Features You Should Know
32 Secret Combinations on Your Keyboard
Windows 10 Update Hidden Features, Tips and Tricks Settings you MUST know about!
Hidden Features of Windows 10 | Windows 10 Tips & Tricks (2021)
6 Hidden Features in Windows 10
5 Disturbing Things Hidden in Microsoft Windows
Cool Hidden Windows 10 Feature
Amazing Hidden Features of Windows 10 You Didn't Know Existed!
7 Hidden Windows 10 Tips and Tricks
Microsoft 365 & The Top 10 Really Useful Hidden Admin Features
8 Cool Windows 10 Tricks and Hidden Features You Should Know
Secrets of Windows Notepad
🤫 5 Best Hidden Apps on Windows 10
10 Cool Windows 10 Tricks, Hacks and Hidden Features
Top 10 hidden gems: Microsoft Lists
OMG 🔥 MS Word 10 Hidden Features | Every Computer User Must Know
15 Amazing Shortcuts You Aren't Using
Комментарии
 0:15:45
0:15:45
 0:12:21
0:12:21
 0:12:17
0:12:17
 0:00:56
0:00:56
 0:07:38
0:07:38
 0:04:55
0:04:55
 0:08:28
0:08:28
 0:16:19
0:16:19
 0:08:17
0:08:17
 0:08:53
0:08:53
 0:06:56
0:06:56
 0:05:29
0:05:29
 0:13:56
0:13:56
 0:04:50
0:04:50
 0:10:34
0:10:34
 0:04:23
0:04:23
 0:28:02
0:28:02
 0:08:43
0:08:43
 0:08:22
0:08:22
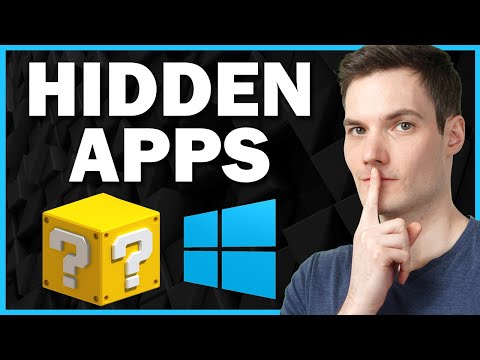 0:10:21
0:10:21
 0:09:01
0:09:01
 0:28:36
0:28:36
 0:11:23
0:11:23
 0:12:34
0:12:34