filmov
tv
(SOLVED) VMware Workstation Pro Can't Run On Windows - version 1903 update - [Problem Fixed]
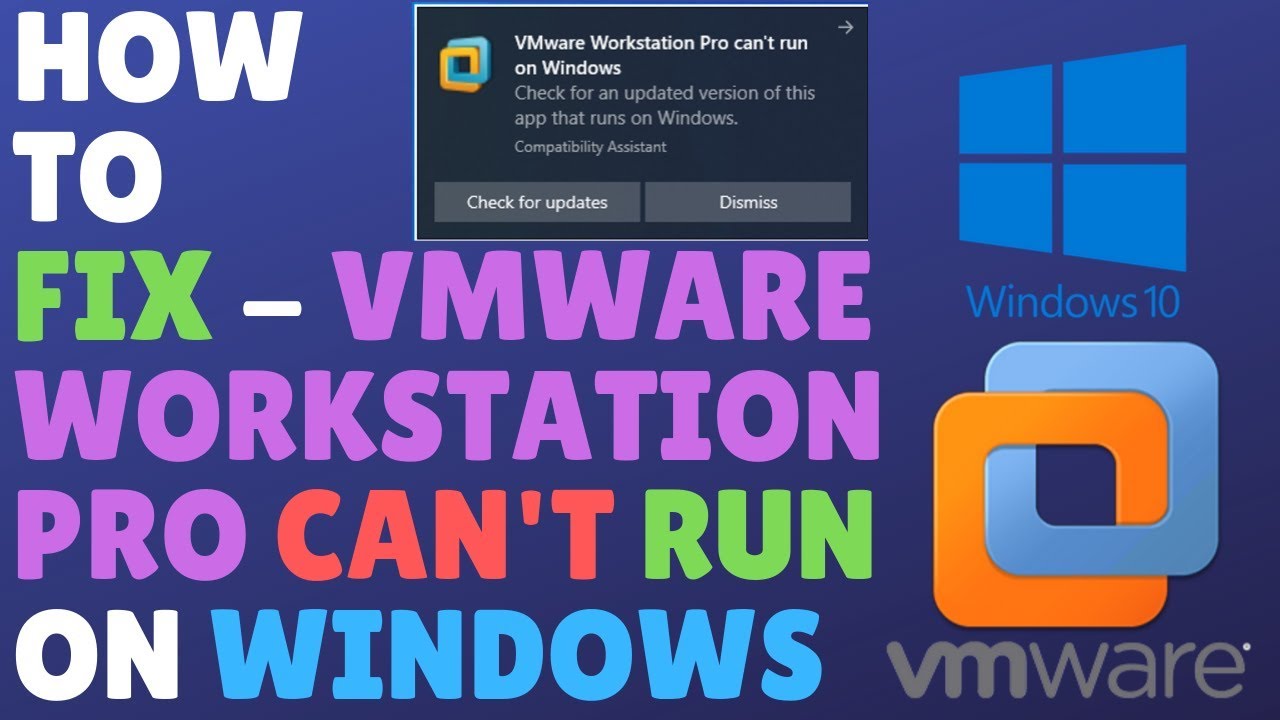
Показать описание
(SOLVED) VMware Workstation Pro 14.1.7 or 12.5.9 Can't Run On Windows - version 1903 update - [Problem Fixed]
Here's how to Fix VMware Workstation Pro 14.1.7/12.5.9/15.5 not starting on your Windows 10 1903 PC/Computer/Laptop. To resolve this "VMware Workstation Pro can't run on Windows" issue (Problem/Error), You may try to remove currently installed updates from your Windows: In this Video i have shown, exactly how i resolved this problem. Basically the problem occurred after installing some updates. If you uninstall previously installed updates, your VMware Workstation should work without any issue.
How to Fix VMware Workstation Pro 14.1.7 or 12.5.9 not starting on your Windows 10 1903.
Here are some quick tips to fix this problem.
I Have un istalled and stopped previously installed updates from reinstalling.
This seems to fix my vmware 12 pro on windows 10.
Download and save the “Show or hide updates” troubleshooter tool from microsoft on your computer.
Run Show or hide updates tool and select Next at first screen.
Choose Hide Updates.
The tool will show list of updates available so that you can hide them. The hidden updates do not install during the next update process.
Choose problematic driver or updates and click next to hide them.
Finally restart your computer and start the app that had issue.
After installing new Cumulative Update, VMware Workstation software cannot start. And The Following Error Pops Up
VMware Workstation Pro can't run on Windows
Check for an updated version of this app that runs on Windows.
Compatibility Assistant
Check for updates - Dismiss
Open Update & Security Settings app and go to View update history.
Next, click on Uninstall updates.
Choose the update you want to uninstall.
Click the Uninstall button on Control Panel.
Click on Yes to confirm your decision.
Restart your device to go back to the previous build.
To uninstall unwanted Windows Update:
Type “View Installed Updates” in the Search box and then click on View Installed Updates – Control Panel from the Search results.
To uninstall the unwanted update, select it from the list and then click Uninstall.
Other Video Tutorials for solving this problem : -
Social Networks :
Here's how to Fix VMware Workstation Pro 14.1.7/12.5.9/15.5 not starting on your Windows 10 1903 PC/Computer/Laptop. To resolve this "VMware Workstation Pro can't run on Windows" issue (Problem/Error), You may try to remove currently installed updates from your Windows: In this Video i have shown, exactly how i resolved this problem. Basically the problem occurred after installing some updates. If you uninstall previously installed updates, your VMware Workstation should work without any issue.
How to Fix VMware Workstation Pro 14.1.7 or 12.5.9 not starting on your Windows 10 1903.
Here are some quick tips to fix this problem.
I Have un istalled and stopped previously installed updates from reinstalling.
This seems to fix my vmware 12 pro on windows 10.
Download and save the “Show or hide updates” troubleshooter tool from microsoft on your computer.
Run Show or hide updates tool and select Next at first screen.
Choose Hide Updates.
The tool will show list of updates available so that you can hide them. The hidden updates do not install during the next update process.
Choose problematic driver or updates and click next to hide them.
Finally restart your computer and start the app that had issue.
After installing new Cumulative Update, VMware Workstation software cannot start. And The Following Error Pops Up
VMware Workstation Pro can't run on Windows
Check for an updated version of this app that runs on Windows.
Compatibility Assistant
Check for updates - Dismiss
Open Update & Security Settings app and go to View update history.
Next, click on Uninstall updates.
Choose the update you want to uninstall.
Click the Uninstall button on Control Panel.
Click on Yes to confirm your decision.
Restart your device to go back to the previous build.
To uninstall unwanted Windows Update:
Type “View Installed Updates” in the Search box and then click on View Installed Updates – Control Panel from the Search results.
To uninstall the unwanted update, select it from the list and then click Uninstall.
Other Video Tutorials for solving this problem : -
Social Networks :
Комментарии
 0:04:01
0:04:01
 0:05:15
0:05:15
 0:04:14
0:04:14
 0:10:29
0:10:29
![[How To Fix]](https://i.ytimg.com/vi/PupMTl5XJso/hqdefault.jpg) 0:10:30
0:10:30
 0:03:40
0:03:40
![[SOLVED] VMware Workstation](https://i.ytimg.com/vi/TcwiHH4TLeQ/hqdefault.jpg) 0:03:33
0:03:33
 0:02:15
0:02:15
 0:01:32
0:01:32
 0:00:42
0:00:42
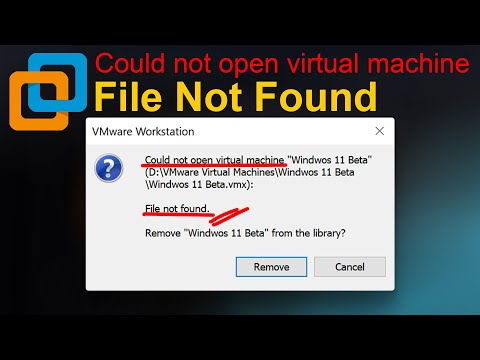 0:02:16
0:02:16
 0:04:46
0:04:46
 0:01:36
0:01:36
 0:03:21
0:03:21
 0:02:45
0:02:45
 0:00:26
0:00:26
 0:01:31
0:01:31
 0:02:22
0:02:22
 0:00:57
0:00:57
 0:02:20
0:02:20
 0:03:14
0:03:14
 0:03:33
0:03:33
 0:06:27
0:06:27
 0:01:10
0:01:10