filmov
tv
Fix All options greyed out in Disk Management on Windows
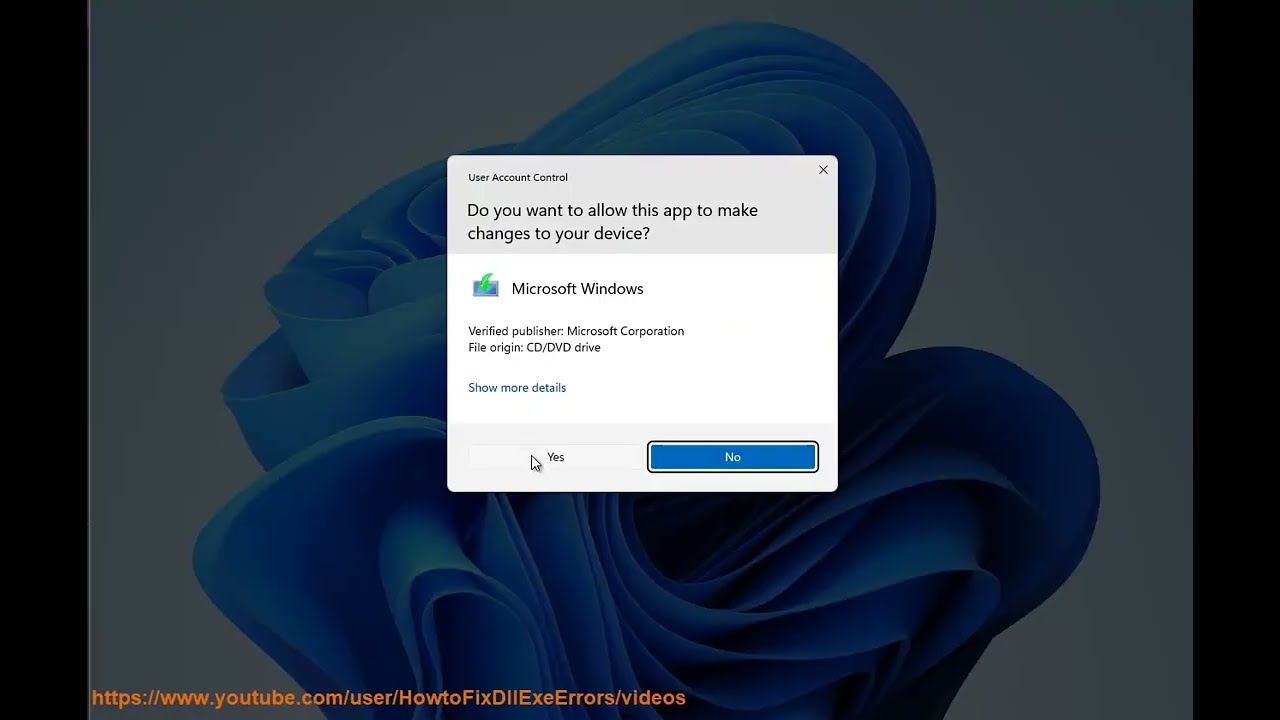
Показать описание
If all options are greyed out in Disk Management in Windows, here are some steps you can take to troubleshoot the issue:
1. Run Disk Management as Administrator: Right-click on the Disk Management icon and select "Run as Administrator." This will give you elevated privileges and may allow you to modify the disk.
2. Check Disk Permissions: Make sure that you have the correct permissions to access the disk. Right-click on the drive and select "Properties," then go to the "Security" tab and make sure that you have full control over the drive.
3. Check for Disk Errors: Use the built-in Windows tool to scan the disk for errors. Open File Explorer, right-click on the drive and select "Properties," then go to the "Tools" tab and click on "Check."
4. Disable Fast Startup: Fast Startup can cause issues with disk management. Disable it by going to Control Panel - Power Options - Choose what the power buttons do - Change settings that are currently unavailable - Turn off fast startup.
5. Use DiskPart: Open Command Prompt as Administrator and run the DiskPart tool. Type "list disk" to see the available disks, then select the disk you want to modify by typing "select disk X" (where X is the disk number). Then type "attributes disk clear readonly" to clear the read-only attribute.
6. Check for Malware: Malware can sometimes cause issues with disk management. Run a full virus scan using your preferred antivirus software to check for any infections.
If none of these solutions work, the issue may be related to a hardware problem with the disk. In this case, you may need to replace the disk or seek professional help to diagnose and fix the issue.
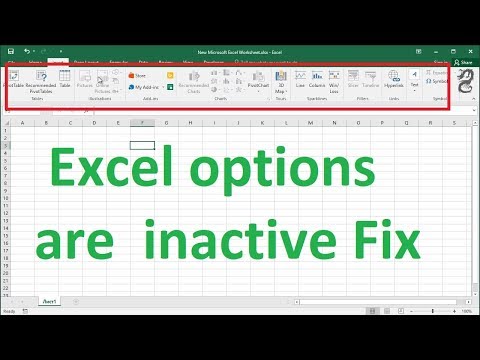 0:00:40
0:00:40
 0:05:29
0:05:29
 0:00:53
0:00:53
 0:01:43
0:01:43
 0:01:51
0:01:51
 0:02:57
0:02:57
 0:04:01
0:04:01
 0:01:02
0:01:02
 0:01:37
0:01:37
 0:00:57
0:00:57
 0:01:11
0:01:11
 0:02:26
0:02:26
 0:01:39
0:01:39
 0:05:12
0:05:12
 0:02:19
0:02:19
 0:02:46
0:02:46
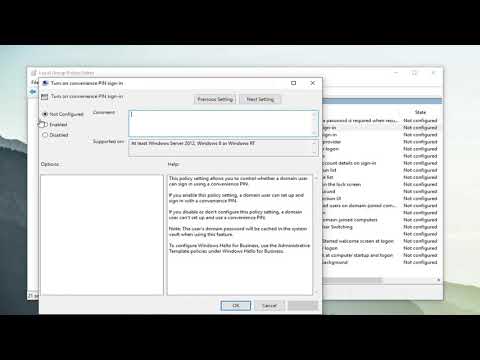 0:02:42
0:02:42
 0:01:40
0:01:40
 0:01:09
0:01:09
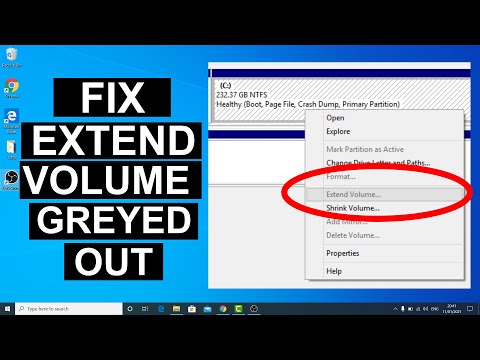 0:08:37
0:08:37
 0:00:54
0:00:54
 0:02:03
0:02:03
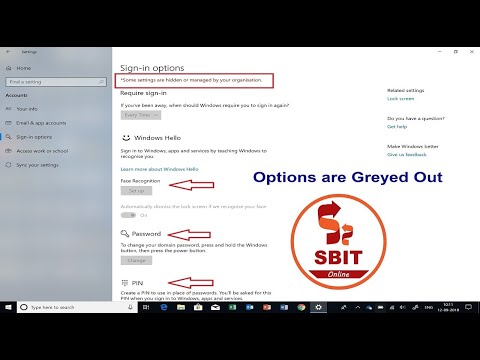 0:05:24
0:05:24
 0:01:23
0:01:23