filmov
tv
How to download and export all emails in Gmail
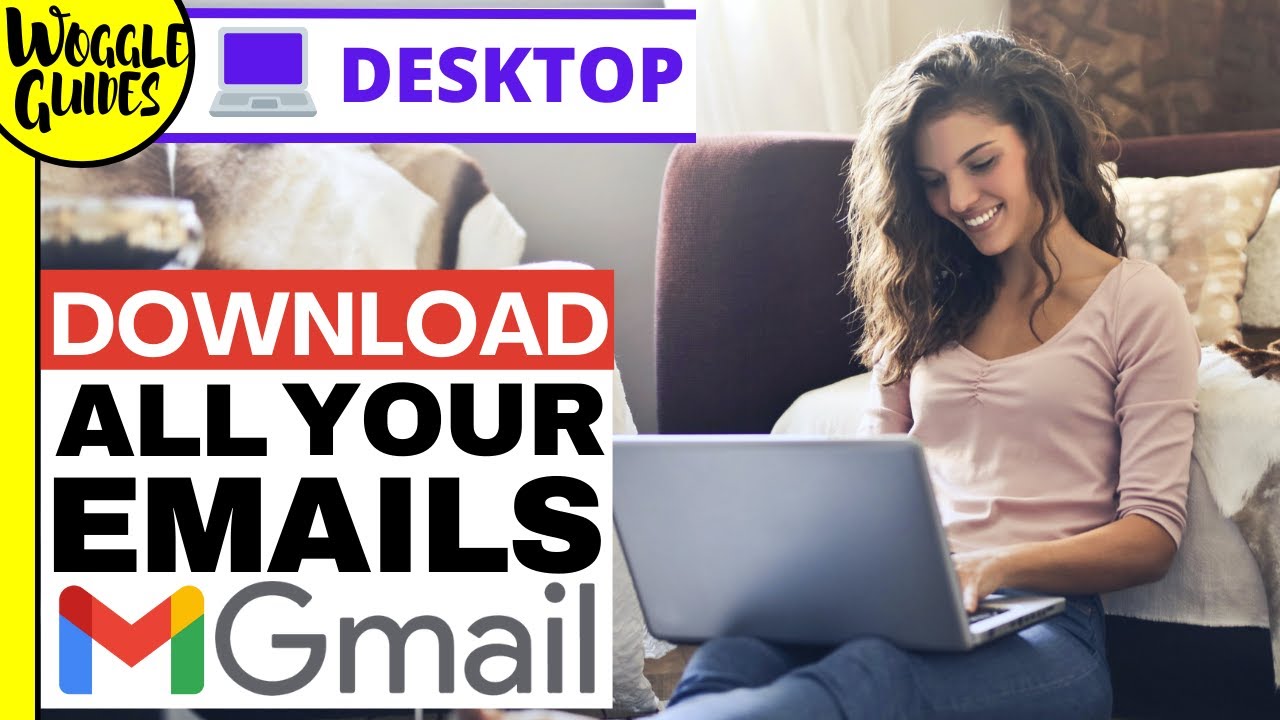
Показать описание
In this Woggle Guide, I’ll explain how to download and save all the emails in your Gmail account.
It’s always a good idea to back up and save your Gmail email data using the free Google Takeout functionality. You can even use this tool to regularly schedule backups so you make sure you never lose any emails.
🕔 Key Moments
00:00 | Intro
00:11 | How to download and save all emails in Gmail
03:50 | Wrap up
🔎 Useful links
See more info on how to export and save your Gmail emails in this article from the Google Support Center ‘How to download your Google data’
✅ Links referenced in this video
👍 Subscribe to the Woggle Guides YouTube channel
🤜 Connect with Woggle Guides
Thanks for taking the time to read and watch this Woggle Guide!
If you have any questions or suggestions to improve this video, please comment below.
🎵 Attribution
STEP BY STEP GUIDE
How to download and save all emails in Gmail
STEP 1
To backup your email data from Gmail,
you need to visit the Google Takeout page.
Make sure you are logged into your Google account
The takeout page allows you to export copies of the data from any of your Google products but in this guide we’ll focus on Gmail.
STEP 2
Looking at the page, by default, all Google products are selected for export. We only want to download a copy of Gmail emails however so I’m going to choose to deselect all products and then let’s first scroll down to the Gmail product section on this page.
STEP 3
As you can see, there are a lot of Google products to get through but eventually we reach the Mail section.
Let’s select the checkbox to indicate that we want to download a copy of our emails.
STEP 4
Let’s take a moment just to pause on Mail formats because this is important if you want to re-import the emails back into Gmail.If we click on the ‘Multiple formats’ link it opens a box that confirms that emails will be exported in the MBOX mail format
STEP 5
By default ‘All mail data’ is included in an export of your email information.
If you want to specify which emails to export, you can choose which folders or labels to save by clicking on this link. This opens up a list of Gmail labels. To choose a specific group of these folders, uncheck the ‘Include all messages in Mail’ checkbox and then choose the specific folders you want to add to your export.
Once you are happy with that selection, click the OK button.
And you can see confirmation that a number of labels have been selected.
STEP 6
So now, that we’ve chosen what data we want to export, we need to confirm how we want to access this data.
If I scroll to the bottom of this page
Lets click the ‘Next step’ button to do that.
STEP 7
The first option to choose is how you want to deliver the export of your mail data. If we click on the dropdown, you’ll see we have a number of options. If your Google account has passed its 15GB storage limit then I’d recommend you don’t request a download link via email (unless you have an alternative non Gmail email address) or to add the export to your Google Drive. Instead look at exporting to one of the other storage options shown.
I’m going to click on the email link option as I can still receive emails.
STEP 8
In this next section, we can choose to run a one off export of the data or schedule a regular export to be run every 2 months of the next year. I want to run the backup today, so I’m going to choose the single export.
STEP 9
The last two options ask you to specify the file type and split size for the export. Both file types shown are compressed files that reduce the size of exported data so it takes up less space. I’ll keep this export as the more recognised .zip file
STEP10
As part of the export any larger files will be split into smaller files - if you want to limit how much this happens, then simply increase the threshold at which files should be split.Bear in mind however that if you change the split size to larger than 2GB then older operating systems may have issues extracting the mail data from the zipped file. To be safe,I’m going to keep the split size at 2GB.
STEP 11
To create the data export, click on the ‘Create export’ button.
Depending on the number of emails you have in Gmail it can take a little while to create the export. When the export is available, you’ll be sent an email in Gmail to confirm.
STEP 12
Once that email is received, you can directly download the backup of your emails from Gmail to your computer.
It’s always a good idea to back up and save your Gmail email data using the free Google Takeout functionality. You can even use this tool to regularly schedule backups so you make sure you never lose any emails.
🕔 Key Moments
00:00 | Intro
00:11 | How to download and save all emails in Gmail
03:50 | Wrap up
🔎 Useful links
See more info on how to export and save your Gmail emails in this article from the Google Support Center ‘How to download your Google data’
✅ Links referenced in this video
👍 Subscribe to the Woggle Guides YouTube channel
🤜 Connect with Woggle Guides
Thanks for taking the time to read and watch this Woggle Guide!
If you have any questions or suggestions to improve this video, please comment below.
🎵 Attribution
STEP BY STEP GUIDE
How to download and save all emails in Gmail
STEP 1
To backup your email data from Gmail,
you need to visit the Google Takeout page.
Make sure you are logged into your Google account
The takeout page allows you to export copies of the data from any of your Google products but in this guide we’ll focus on Gmail.
STEP 2
Looking at the page, by default, all Google products are selected for export. We only want to download a copy of Gmail emails however so I’m going to choose to deselect all products and then let’s first scroll down to the Gmail product section on this page.
STEP 3
As you can see, there are a lot of Google products to get through but eventually we reach the Mail section.
Let’s select the checkbox to indicate that we want to download a copy of our emails.
STEP 4
Let’s take a moment just to pause on Mail formats because this is important if you want to re-import the emails back into Gmail.If we click on the ‘Multiple formats’ link it opens a box that confirms that emails will be exported in the MBOX mail format
STEP 5
By default ‘All mail data’ is included in an export of your email information.
If you want to specify which emails to export, you can choose which folders or labels to save by clicking on this link. This opens up a list of Gmail labels. To choose a specific group of these folders, uncheck the ‘Include all messages in Mail’ checkbox and then choose the specific folders you want to add to your export.
Once you are happy with that selection, click the OK button.
And you can see confirmation that a number of labels have been selected.
STEP 6
So now, that we’ve chosen what data we want to export, we need to confirm how we want to access this data.
If I scroll to the bottom of this page
Lets click the ‘Next step’ button to do that.
STEP 7
The first option to choose is how you want to deliver the export of your mail data. If we click on the dropdown, you’ll see we have a number of options. If your Google account has passed its 15GB storage limit then I’d recommend you don’t request a download link via email (unless you have an alternative non Gmail email address) or to add the export to your Google Drive. Instead look at exporting to one of the other storage options shown.
I’m going to click on the email link option as I can still receive emails.
STEP 8
In this next section, we can choose to run a one off export of the data or schedule a regular export to be run every 2 months of the next year. I want to run the backup today, so I’m going to choose the single export.
STEP 9
The last two options ask you to specify the file type and split size for the export. Both file types shown are compressed files that reduce the size of exported data so it takes up less space. I’ll keep this export as the more recognised .zip file
STEP10
As part of the export any larger files will be split into smaller files - if you want to limit how much this happens, then simply increase the threshold at which files should be split.Bear in mind however that if you change the split size to larger than 2GB then older operating systems may have issues extracting the mail data from the zipped file. To be safe,I’m going to keep the split size at 2GB.
STEP 11
To create the data export, click on the ‘Create export’ button.
Depending on the number of emails you have in Gmail it can take a little while to create the export. When the export is available, you’ll be sent an email in Gmail to confirm.
STEP 12
Once that email is received, you can directly download the backup of your emails from Gmail to your computer.
Комментарии
 0:00:25
0:00:25
 0:00:23
0:00:23
 0:04:40
0:04:40
 0:04:21
0:04:21
 0:01:39
0:01:39
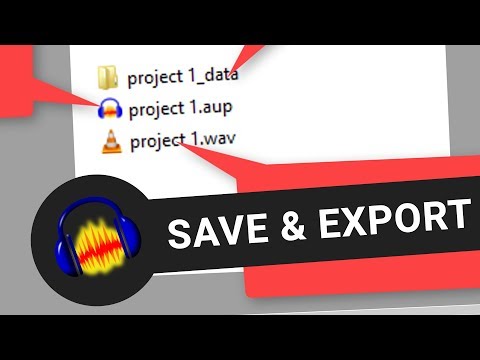 0:01:08
0:01:08
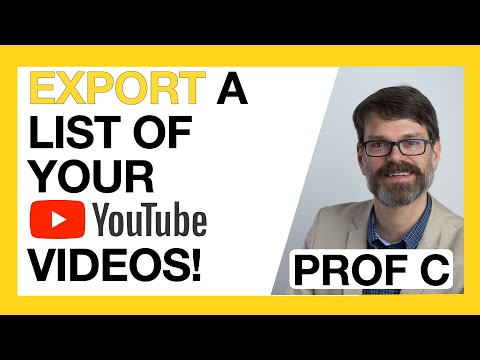 0:06:10
0:06:10
 0:03:10
0:03:10
 0:09:49
0:09:49
 0:01:52
0:01:52
 0:05:45
0:05:45
 0:01:01
0:01:01
 0:03:25
0:03:25
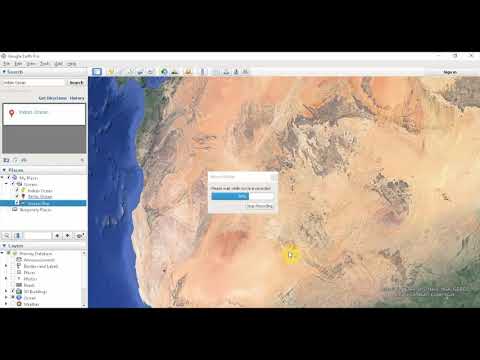 0:01:56
0:01:56
 0:05:00
0:05:00
 0:01:00
0:01:00
 0:05:45
0:05:45
 0:00:35
0:00:35
 0:01:13
0:01:13
 0:02:30
0:02:30
 0:00:35
0:00:35
 0:01:47
0:01:47
 0:04:54
0:04:54
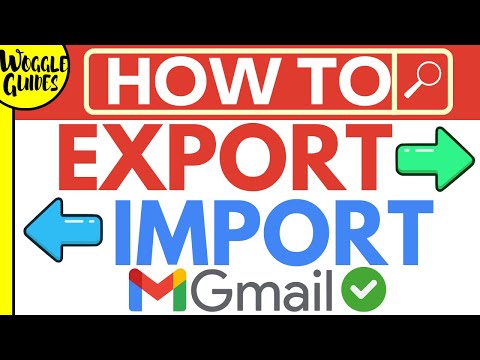 0:11:24
0:11:24