filmov
tv
How to Auto Mount Drives in Linux on Boot

Показать описание
Reviewing how to automatically mount Hard Disk Drives, SSD, USB, and any other mountable storage drives in Linux. We will do this by finding the drive information including the mount point and UUID. We will then create a new mount directory and edit the fstab file with all the information needed to set up auto-mount on startup.
There is a full written tutorial here if you need any of the commands we used in the video as well as screenshots and other helpful information.
There is a full written tutorial here if you need any of the commands we used in the video as well as screenshots and other helpful information.
How to Auto Mount Drives in Linux on Boot
How To Auto Mount Drives on Startup in Linux Mint
How to Mount a Hard Drive in Linux on Startup
Steam Deck - Auto Mount External Drives
How to properly automount a drive in Ubuntu Linux
Automatically mount extra drives on boot (Ubuntu)
How to Mount and Auto-Mount Drives on Raspberry Pi
Disabling Auto-Mounting of Drives in Linux Mint
Enable Auto Mount Drive on Windows 11 / 10
Auto mounting partitions using '/etc/fstab'
Linux Crash Course - Formatting & Mounting Storage Volumes
'How To Automatically Mount Partitions / Hard Drives in Linux - Easy Guide'
How to Auto Mount a Hard Drive in Linux
How to Permanently Mount Network Drive in Linux the Proper Way
How to automatically mount NAS volumes and network shared drives on Mac! macOS Sonoma
How to Automatically Mount Your Hard Drive in Linux
How To Automatically Mount Drives On Linux
Method 2: How to Auto Mount a Hard Drive in Linux
How to Auto Mount A Hard Drive in Manjaro The Easy Way
VANMASS 7.0 Car Vent Phone Mount- Installation Video
How to Auto-mount Disks/Partitions in any Linux (Manjaro)
Auto-mount Encrypted partitions at boot (Easy!)
Linux Crash Course - The /etc/fstab file
How to Disable Automount of New Drives in Windows 10
Комментарии
 0:09:16
0:09:16
 0:03:16
0:03:16
 0:07:43
0:07:43
 0:02:50
0:02:50
 0:02:47
0:02:47
 0:05:09
0:05:09
 0:08:29
0:08:29
 0:02:24
0:02:24
 0:01:20
0:01:20
 0:10:12
0:10:12
 0:32:28
0:32:28
 0:03:54
0:03:54
 0:06:14
0:06:14
 0:05:51
0:05:51
 0:02:05
0:02:05
 0:11:17
0:11:17
 0:05:44
0:05:44
 0:09:12
0:09:12
 0:05:27
0:05:27
 0:00:24
0:00:24
 0:01:19
0:01:19
 0:03:02
0:03:02
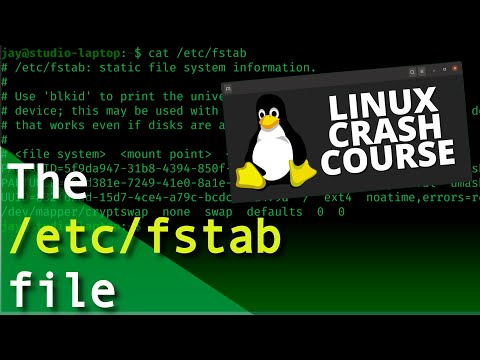 0:30:29
0:30:29
 0:02:09
0:02:09