filmov
tv
How To Stop Host Process for Windows Services High Internet Bandwidth in Windows

Показать описание
How To Stop Host Process for Windows Services High Internet Bandwidth in Windows
Windows 11/10/8/7 Host Services Consuming High Internet Bandwidth [Tutorial]
If you spend any time poking around through your Task Manager window, you’ve probably seen a process named “Host Process for Windows Tasks.” In fact, you’ve likely seen multiple instances of this task running at the same time. If you’ve ever wondered what it was and why there are sometimes so many, we’ve got the answer for you.
Host Process for Windows Tasks is an official Microsoft core process. In Windows, services that load from executable (EXE) files are able to institute themselves as full, separate processes on the system and are listed by their own names in Task Manager. Services that load from Dynamic Linked Library (DLL) files rather than from EXE files cannot institute themselves as a full process. Instead, Host Process for Windows Tasks must serve as a host for that service.
You will see a separate Host Process for Windows Tasks entry running for each DLL-based service loaded into Windows, or possibly for a group of DLL-based services. Whether and how DLL-based services are grouped is up to the developer of the service. How many instances you see depends entirely on how many such processes you have running on your system. On my current system, I see only two instances, but on other systems, I’ve seen as many as a dozen.
Typically, the CPU and memory each instance of Host Process for Windows Tasks just depends on what service the entry is attached to. Normally, each service will consume the resources it needs to do its job and then settle back down to a baseline of activity. If you notice that any single instance of Host Process for Windows Tasks continually uses more resources than you think it should, you’ll need to track down which service is attached to that instance and troubleshoot the related service itself.
You will notice that right after startup, all instances of Host Process for Windows Tasks may look like they’re consuming extra resources–especially the CPU. This is also normal behavior and should settle down quickly. When Windows starts, the Host Process for Windows Tasks scans the Services entries in the Registry and builds a list of DLL-based services that it needs to load. It then loads each of those services, and you’re going to see it consuming a fair bit of CPU during that time.
Issues addressed in this tutorial:
host process for windows services
host process for windows task
host process for windows tasks has stopped working
host process for windows services high cpu
host process for setting synchronization
host process for windows tasks has stopped working windows 11
host process for windows services windows 10
host process for windows tasks windows 11
windows host process (rundll32) bluetooth
This tutorial will apply for computers, laptops, desktops,and tablets running the Windows 11 & Windows 10 operating system (Home, Professional, Enterprise, Education) from all supported hardware manufactures, like Dell, HP, Acer, Asus, Toshiba,Lenovo, and Samsung).
Join this channel to get access to perks:
Support Me:
Windows 11/10/8/7 Host Services Consuming High Internet Bandwidth [Tutorial]
If you spend any time poking around through your Task Manager window, you’ve probably seen a process named “Host Process for Windows Tasks.” In fact, you’ve likely seen multiple instances of this task running at the same time. If you’ve ever wondered what it was and why there are sometimes so many, we’ve got the answer for you.
Host Process for Windows Tasks is an official Microsoft core process. In Windows, services that load from executable (EXE) files are able to institute themselves as full, separate processes on the system and are listed by their own names in Task Manager. Services that load from Dynamic Linked Library (DLL) files rather than from EXE files cannot institute themselves as a full process. Instead, Host Process for Windows Tasks must serve as a host for that service.
You will see a separate Host Process for Windows Tasks entry running for each DLL-based service loaded into Windows, or possibly for a group of DLL-based services. Whether and how DLL-based services are grouped is up to the developer of the service. How many instances you see depends entirely on how many such processes you have running on your system. On my current system, I see only two instances, but on other systems, I’ve seen as many as a dozen.
Typically, the CPU and memory each instance of Host Process for Windows Tasks just depends on what service the entry is attached to. Normally, each service will consume the resources it needs to do its job and then settle back down to a baseline of activity. If you notice that any single instance of Host Process for Windows Tasks continually uses more resources than you think it should, you’ll need to track down which service is attached to that instance and troubleshoot the related service itself.
You will notice that right after startup, all instances of Host Process for Windows Tasks may look like they’re consuming extra resources–especially the CPU. This is also normal behavior and should settle down quickly. When Windows starts, the Host Process for Windows Tasks scans the Services entries in the Registry and builds a list of DLL-based services that it needs to load. It then loads each of those services, and you’re going to see it consuming a fair bit of CPU during that time.
Issues addressed in this tutorial:
host process for windows services
host process for windows task
host process for windows tasks has stopped working
host process for windows services high cpu
host process for setting synchronization
host process for windows tasks has stopped working windows 11
host process for windows services windows 10
host process for windows tasks windows 11
windows host process (rundll32) bluetooth
This tutorial will apply for computers, laptops, desktops,and tablets running the Windows 11 & Windows 10 operating system (Home, Professional, Enterprise, Education) from all supported hardware manufactures, like Dell, HP, Acer, Asus, Toshiba,Lenovo, and Samsung).
Join this channel to get access to perks:
Support Me:
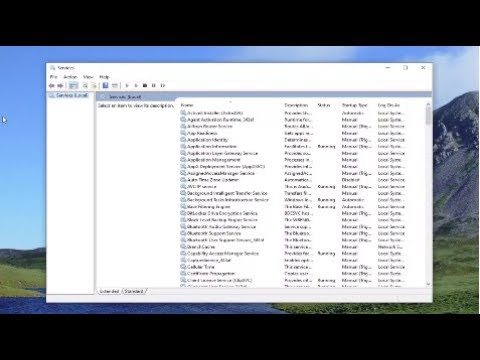 0:01:09
0:01:09
 0:01:18
0:01:18
 0:01:06
0:01:06
 0:04:26
0:04:26
 0:00:49
0:00:49
 0:00:36
0:00:36
![[100% Fix] Service](https://i.ytimg.com/vi/8ENAF6xKTXQ/hqdefault.jpg) 0:00:42
0:00:42
 0:03:45
0:03:45
 0:01:31
0:01:31
 0:02:15
0:02:15
 0:02:20
0:02:20
 0:02:02
0:02:02
 0:01:54
0:01:54
 0:01:24
0:01:24
 0:01:37
0:01:37
 0:02:20
0:02:20
 0:01:50
0:01:50
 0:02:36
0:02:36
 0:00:10
0:00:10
 0:03:05
0:03:05
 0:02:16
0:02:16
 0:03:40
0:03:40
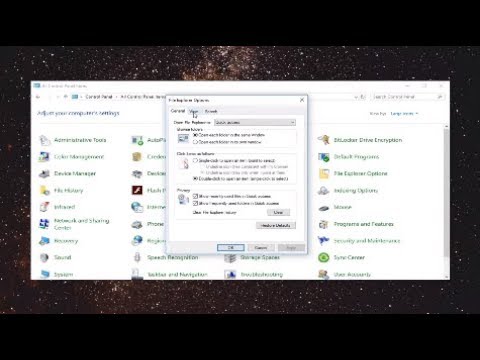 0:02:20
0:02:20
 0:04:42
0:04:42