filmov
tv
First Impressions Blender vs Maya - Animation Workflows!
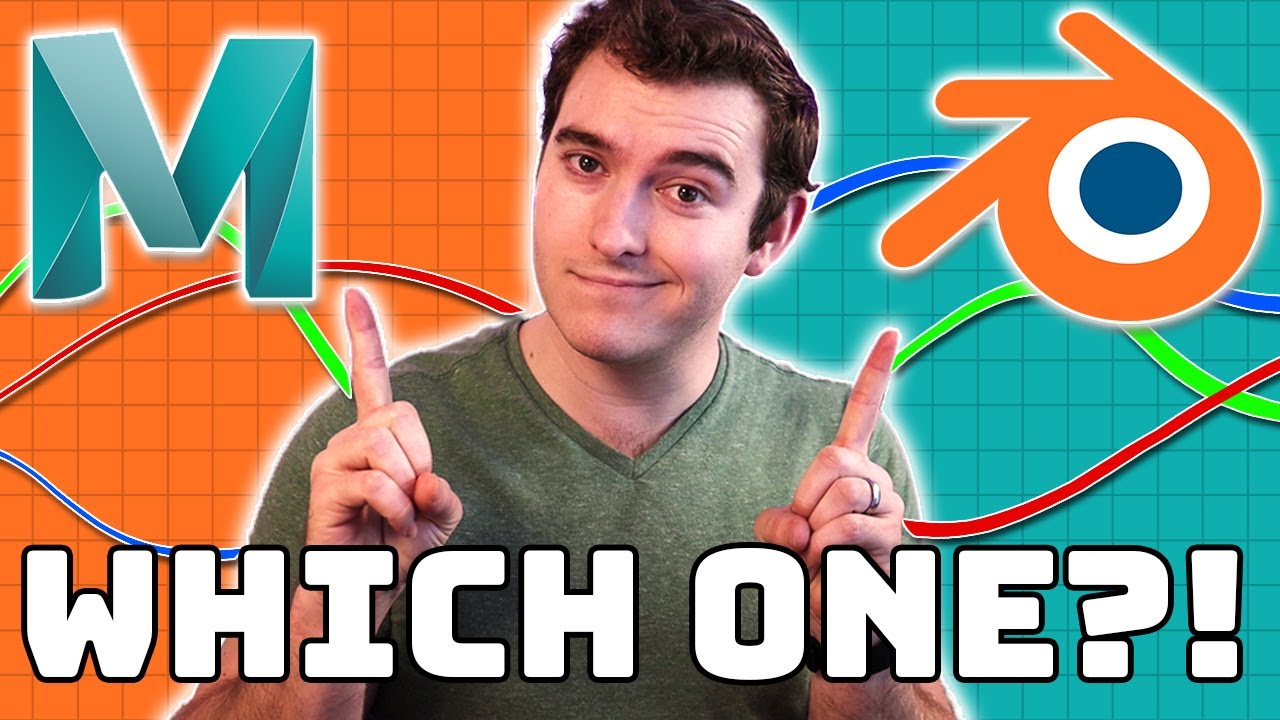
Показать описание
Maya vs Blender! Today we compare the animation tools to see which features work better for character animation. I also share some of how DreamWorks' software PREMO works, and what I'd like to see Blender add in version 2.9+!
-- Videos --
-- Links --
-- Resources --
-- My Gear --
-- Music Links --
----------------------------------------------------------------------------------------------------------
*All other emails will be ignored; please leave your questions in the comments for others to benefit from as well
Thanks for watching!
Subscriber Tracking - 104,878
SEO Stuff:
maya vs blender, first time blender, learning blender, learn blender, maya artist blender, blender for maya, maya for blender, blender 2.83, blender 2.8 demo, maya animator blender, blender animation, blender animator, blender reaction, animator reacts to blender, animator reacts, blender animation tools, blender 3d, b3d, spring animation, blender spring movie, spring movie animation, spring short, short film animation, ball bounce, animation ball bounce, how to animate a ball bounce, 3d ball bounce tips, 3d animation, 3d rigs, free rigs, blender cloud rigs, animation comparison, maya blender animation, blender animation workflow, blender graph editor, maya graph editor, animation graph editor
#3danimation #maya #blender #comparison #mayavsblender #grapheditor
Комментарии
 0:35:56
0:35:56
 0:00:57
0:00:57
 0:00:28
0:00:28
 0:03:32
0:03:32
 0:00:08
0:00:08
 0:00:08
0:00:08
 0:11:30
0:11:30
 0:00:45
0:00:45
 0:04:34
0:04:34
 0:00:19
0:00:19
 0:08:21
0:08:21
 0:10:28
0:10:28
 0:00:50
0:00:50
 0:15:55
0:15:55
 0:10:40
0:10:40
 0:10:47
0:10:47
 0:00:54
0:00:54
 0:08:44
0:08:44
 0:16:33
0:16:33
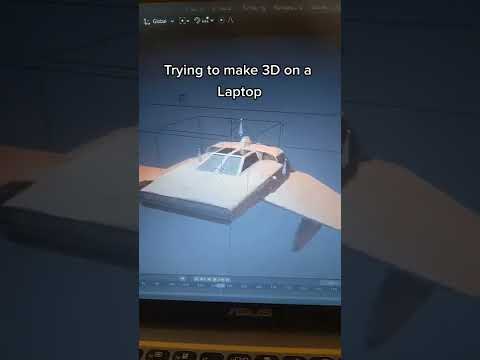 0:00:06
0:00:06
 0:04:19
0:04:19
 0:00:30
0:00:30
 0:07:24
0:07:24
 0:00:23
0:00:23