filmov
tv
Top 5 Ways to Fix Drive Keeps Filling Up Issue on Windows

Показать описание
Timestamps:
0:00 Intro
0:43 Method 1: Use the disk cleanup tool
1:46 Method 2: Enable storage sense
3:19 Method 3: Configure disk usage for system restore
4:30 Method 4: Change the default save location for apps and files
5:34 Method 5: Scan for malware
Learn practical tips and tricks to reclaim valuable storage space on your Windows PC. From simple maintenance tasks to advanced cleanup techniques, we'll guide you through each step to ensure your drive stays clutter-free.
The top 5 fixes include leveraging the Disk Cleanup Tool and enabling Storage Sense to automatically manage temporary files. Learn to prevent future fill-ups by adjusting System Restore settings and changing default save locations. We'll also guide you on scanning for malware using Windows Defender, ensuring your system remains secure.
Stop losing hard drive space without explanation. Subscribe now for expert insights into maintaining a clutter-free C: drive. Reclaim control and bid farewell to the frustration of mysterious fill-ups on your Windows system.
If you found this video helpful, give it a thumbs up, share it with your friends, and subscribe for more tech tips. Have questions or other topics you'd like us to cover? Let us know in the comments below.
Комментарии
 0:02:55
0:02:55
 0:05:03
0:05:03
 0:04:00
0:04:00
 0:03:07
0:03:07
 0:06:40
0:06:40
 0:16:24
0:16:24
 0:10:02
0:10:02
 0:11:16
0:11:16
 0:04:21
0:04:21
 0:08:25
0:08:25
 0:08:01
0:08:01
 0:08:18
0:08:18
 0:03:46
0:03:46
 0:04:31
0:04:31
 0:20:07
0:20:07
 0:09:55
0:09:55
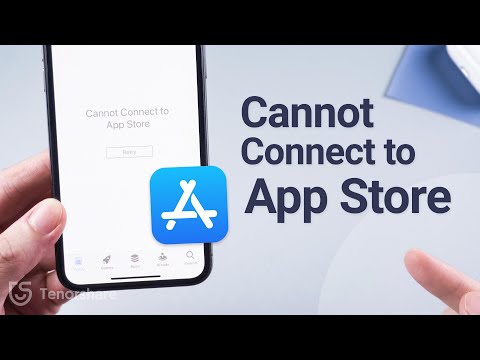 0:03:29
0:03:29
 0:07:45
0:07:45
 0:00:17
0:00:17
 0:03:04
0:03:04
 0:11:39
0:11:39
 0:12:26
0:12:26
 0:04:34
0:04:34
 0:11:31
0:11:31