filmov
tv
How to Fix Google Chrome Automatically Opens When Windows 11 Start
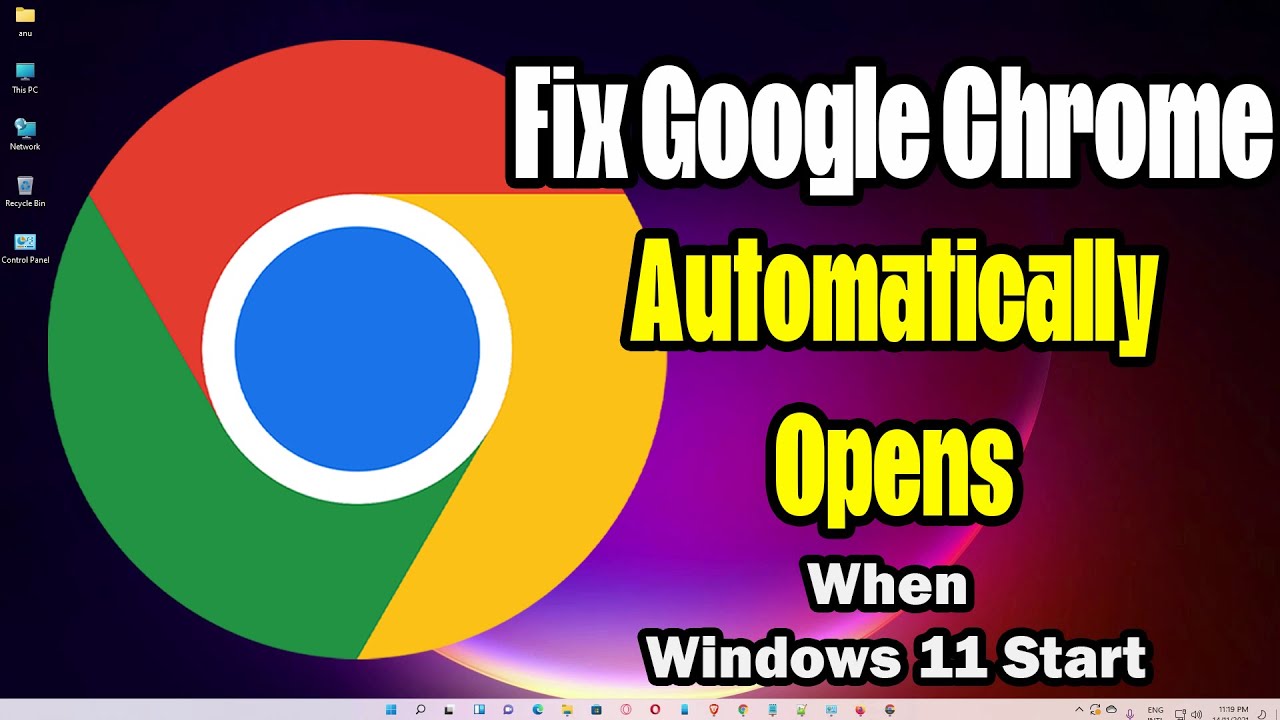
Показать описание
🌐 Fixing Chrome Auto Startup on Windows 11 - Step-by-Step Guide 🌐
📹 Video Overview:
If you're frustrated with Chrome launching automatically every time your Windows 11 starts, this tutorial is for you! Follow along as we guide you through the steps to resolve the issue and regain control over your startup experience.
🔍 Step-by-Step Guide:
1. Check Startup Programs:
Right-click on the Taskbar and select "Task Manager."
Navigate to the "Startup" tab.
Look for Google Chrome in the list. If found, right-click and select "Disable."
2. Disable Chrome's Built-in Option:
Open Google Chrome.
Go to Settings by clicking on the three dots in the top-right corner.
Scroll down and click on "On startup."
Toggle off the switch next to "Continue where you left off" or choose another startup option.
3. Check Windows Startup Folder:
Press Win + R to open the Run dialog.
Type "shell:startup" and press Enter.
If Chrome shortcuts are present, delete them.
4. Registry Editor (Advanced Users):
Press Win + R to open the Run dialog.
Type "regedit" and press Enter.
Navigate to HKEY_CURRENT_USER\Software\Microsoft\Windows\CurrentVersion\Run.
If Chrome is listed, right-click and delete.
🤔 Important Note:
Modifying the Windows Registry can have unintended consequences. Proceed with caution and follow the steps carefully.
👍 Don't forget to LIKE, SHARE, and SUBSCRIBE for more Windows 11 Tips and Troubleshooting!
🌐 Connect with us:
🙏 Thank you for watching! Regain control of your startup with these easy fixes! 🚀
📹 Video Overview:
If you're frustrated with Chrome launching automatically every time your Windows 11 starts, this tutorial is for you! Follow along as we guide you through the steps to resolve the issue and regain control over your startup experience.
🔍 Step-by-Step Guide:
1. Check Startup Programs:
Right-click on the Taskbar and select "Task Manager."
Navigate to the "Startup" tab.
Look for Google Chrome in the list. If found, right-click and select "Disable."
2. Disable Chrome's Built-in Option:
Open Google Chrome.
Go to Settings by clicking on the three dots in the top-right corner.
Scroll down and click on "On startup."
Toggle off the switch next to "Continue where you left off" or choose another startup option.
3. Check Windows Startup Folder:
Press Win + R to open the Run dialog.
Type "shell:startup" and press Enter.
If Chrome shortcuts are present, delete them.
4. Registry Editor (Advanced Users):
Press Win + R to open the Run dialog.
Type "regedit" and press Enter.
Navigate to HKEY_CURRENT_USER\Software\Microsoft\Windows\CurrentVersion\Run.
If Chrome is listed, right-click and delete.
🤔 Important Note:
Modifying the Windows Registry can have unintended consequences. Proceed with caution and follow the steps carefully.
👍 Don't forget to LIKE, SHARE, and SUBSCRIBE for more Windows 11 Tips and Troubleshooting!
🌐 Connect with us:
🙏 Thank you for watching! Regain control of your startup with these easy fixes! 🚀
 0:02:11
0:02:11
 0:01:48
0:01:48
 0:01:23
0:01:23
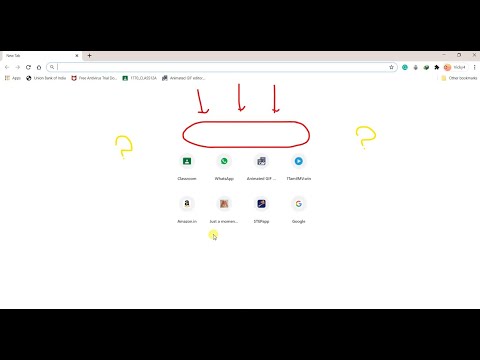 0:00:52
0:00:52
 0:01:33
0:01:33
 0:03:12
0:03:12
 0:03:30
0:03:30
 0:01:33
0:01:33
 0:02:17
0:02:17
 0:01:51
0:01:51
 0:02:31
0:02:31
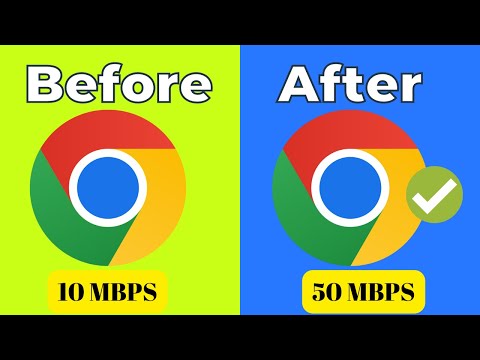 0:04:06
0:04:06
 0:01:37
0:01:37
 0:02:56
0:02:56
 0:00:55
0:00:55
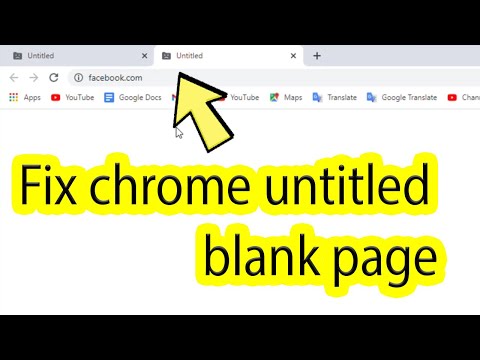 0:01:36
0:01:36
 0:01:34
0:01:34
 0:00:19
0:00:19
 0:02:23
0:02:23
 0:02:22
0:02:22
 0:00:30
0:00:30
 0:00:57
0:00:57
 0:03:31
0:03:31
 0:01:51
0:01:51