filmov
tv
Step-by-Step Guide: Installing Web Server IIS on Windows Server 2022

Показать описание
Welcome to our tutorial on installing the Web Server Internet Information Services (IIS) on #windows Server 2022. In this video, we'll walk you through the step-by-step process of setting up IIS, the powerful web server platform, on the latest Windows Server version.
To install the IIS (Internet Information Services) role in Windows Server
2022, you can
follow these step-by-step instructions:
1. Log in to your Windows Server 2022 machine with administrative
privileges.
2. Open the Server Manager by clicking on the Start button and selecting
"Server Manager" from the menu.
3. In the Server Manager window, click on "Manage" at the top-right corner
and select "Add Roles and Features."
4. The "Add Roles and Features Wizard" will open. On the Before You Begin
page, click "Next" to proceed.
5. On the Installation Type page, leave the default selection "Role-based
or feature-based installation" and click "Next."
6. Select the appropriate server from the server pool on the Server
Selection page, and then click "Next."
7. On the Server Roles page, scroll down and locate the "Web Server (IIS)"
role. Check the box next to it, and a dialog box will appear. Click "Add Features" to include the required features for IIS. Click "Next" to continue.
8. On the Features page, you can review the default features that will be
installed with IIS. Click "Next" to proceed.
9. On the Web Server Role (IIS) page, you will see an overview of the IIS
role. Click "Next" to continue.
10. On the Role Services page, select the specific components you want to
install. By default, the essential services required for basic web
hosting are selected. You can customize these selections based on your
requirements. Click "Next" to proceed.
11. On the Confirmation page, review the selected configuration.
If everything looks correct, click "Install" to start the installation
process.
12. Wait for the installation to complete. The progress will be displayed
on the progress bar.
13. Once the installation is finished, the Installation Results page will
appear. It will display the result of the installation process. Make
sure there are no errors, and then click "Close."
14. IIS is now installed on your Windows Server 2022 machine.
After the installation, you can verify the installation by opening a web
default IIS landing page.
Remember to configure IIS and your websites as per your specific needs
after the installation.
Make sure to subscribe to our channel for more tutorials on web server administration, security, performance optimization, and advanced IIS configurations. Get ready to unleash the power of IIS on your Windows Server 2022 environment. Let's begin the installation journey together!
To install the IIS (Internet Information Services) role in Windows Server
2022, you can
follow these step-by-step instructions:
1. Log in to your Windows Server 2022 machine with administrative
privileges.
2. Open the Server Manager by clicking on the Start button and selecting
"Server Manager" from the menu.
3. In the Server Manager window, click on "Manage" at the top-right corner
and select "Add Roles and Features."
4. The "Add Roles and Features Wizard" will open. On the Before You Begin
page, click "Next" to proceed.
5. On the Installation Type page, leave the default selection "Role-based
or feature-based installation" and click "Next."
6. Select the appropriate server from the server pool on the Server
Selection page, and then click "Next."
7. On the Server Roles page, scroll down and locate the "Web Server (IIS)"
role. Check the box next to it, and a dialog box will appear. Click "Add Features" to include the required features for IIS. Click "Next" to continue.
8. On the Features page, you can review the default features that will be
installed with IIS. Click "Next" to proceed.
9. On the Web Server Role (IIS) page, you will see an overview of the IIS
role. Click "Next" to continue.
10. On the Role Services page, select the specific components you want to
install. By default, the essential services required for basic web
hosting are selected. You can customize these selections based on your
requirements. Click "Next" to proceed.
11. On the Confirmation page, review the selected configuration.
If everything looks correct, click "Install" to start the installation
process.
12. Wait for the installation to complete. The progress will be displayed
on the progress bar.
13. Once the installation is finished, the Installation Results page will
appear. It will display the result of the installation process. Make
sure there are no errors, and then click "Close."
14. IIS is now installed on your Windows Server 2022 machine.
After the installation, you can verify the installation by opening a web
default IIS landing page.
Remember to configure IIS and your websites as per your specific needs
after the installation.
Make sure to subscribe to our channel for more tutorials on web server administration, security, performance optimization, and advanced IIS configurations. Get ready to unleash the power of IIS on your Windows Server 2022 environment. Let's begin the installation journey together!
 0:05:26
0:05:26
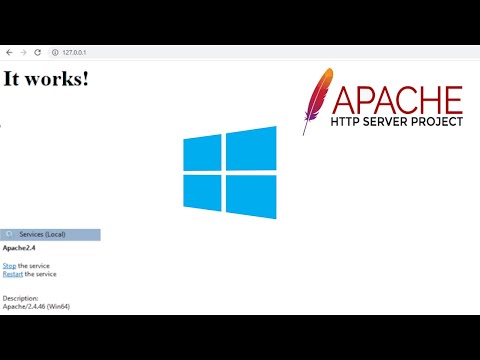 0:05:22
0:05:22
 0:19:07
0:19:07
 0:03:11
0:03:11
 0:16:28
0:16:28
 0:05:24
0:05:24
 0:11:30
0:11:30
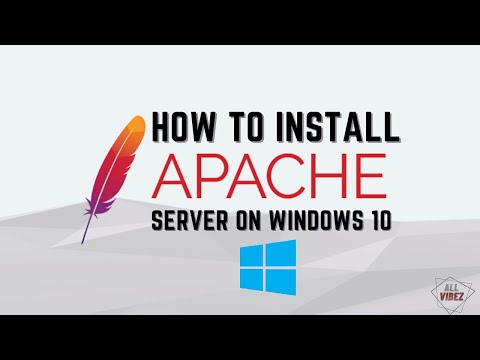 0:05:12
0:05:12
 0:06:27
0:06:27
 0:11:16
0:11:16
 0:04:06
0:04:06
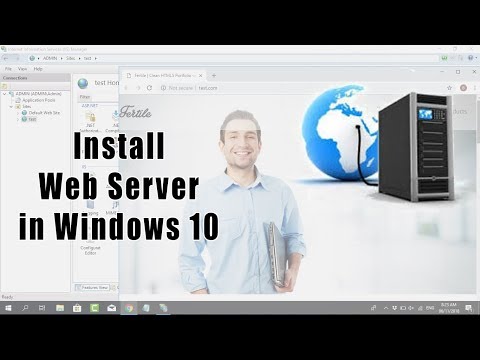 0:05:24
0:05:24
 0:20:45
0:20:45
 0:59:11
0:59:11
 0:31:46
0:31:46
 0:08:17
0:08:17
 0:02:06
0:02:06
 0:05:58
0:05:58
 0:11:01
0:11:01
 0:12:48
0:12:48
 0:10:11
0:10:11
 0:12:45
0:12:45
 0:06:15
0:06:15
 0:04:45
0:04:45