filmov
tv
How to create a Budget in Xero 2022

Показать описание
In this video, Lenah Oduor talks you through how to easily create a budget in Xero.
Time stamps
00:00 - Creating a new budget
01:17 - Budget period
02:31 - Entering Information
04:14 - Annual Expenses
05:40 - Exporting Budget
Video transcript in the comments.
Time stamps
00:00 - Creating a new budget
01:17 - Budget period
02:31 - Entering Information
04:14 - Annual Expenses
05:40 - Exporting Budget
Video transcript in the comments.
Budgeting For Beginners | How To Create A Budget From Scratch (2025)
HOW TO: THE EASIEST AND SIMPLEST WAY TO CREATE A MONTHLY BUDGET! 6-MINUTES PROCESS
Budgeting for Beginners - How to Make a Budget From Scratch 2021
How Do I Make A Budget And Stick To It?
How to Build a Simple Budget in Microsoft Excel
How to Make a BUDGET ON EXCEL For Beginners
7 Steps on How to Create a Budget
How to Create a Budget from Scratch
💰BUDGETING FOR BEGINNERS-How to make your money work for you
Excel Budget Template | Automate your budget in 15 minutes
How to set a budget and stick to it
How to create a monthly budget quickly
Making A Budget In Under A Minute
How to create Ultimate Personal Budget in Excel
How To Budget Your Money (Easy Tool)
Financial Literacy—Making a Budget | Learn how to create a budget
Budgeting For Beginners | The Only Budgeting Method You Need To Worry About!
How To Make A Budget And Stick To It
Master Your Money: How to Create an Effective BiWeekly Budget! | Clever Girl Finance
How To Make A SIMPLE Budget In Google Sheets (Step By Step Tutorial)
Dave Ramsey's Budgeting Basics
How to budget in excel for beginners
How to Make a Monthly Budget Excel Spreadsheet | Cashflow, Income, Fixed and Variable Expenses
Beginner's Guide To Budgeting | Step By Step Tutorial! 2025 Setup For You!
Комментарии
 0:13:43
0:13:43
 0:06:25
0:06:25
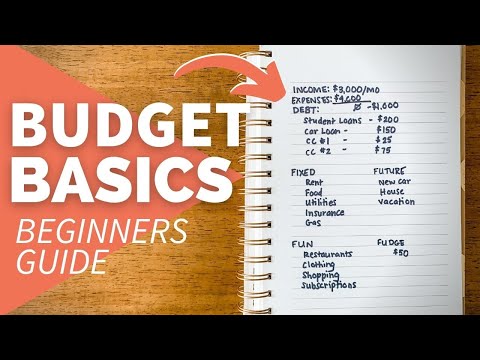 0:08:21
0:08:21
 0:04:25
0:04:25
 0:01:00
0:01:00
 0:15:45
0:15:45
 0:04:21
0:04:21
 0:08:20
0:08:20
 0:08:29
0:08:29
 0:09:29
0:09:29
 0:03:33
0:03:33
 0:00:16
0:00:16
 0:00:58
0:00:58
 6:05:01
6:05:01
 0:00:35
0:00:35
 0:05:27
0:05:27
 0:13:50
0:13:50
 0:10:19
0:10:19
 0:09:17
0:09:17
 0:19:04
0:19:04
 0:00:58
0:00:58
 0:00:32
0:00:32
 0:15:24
0:15:24
 0:25:49
0:25:49