filmov
tv
How to Adjust the Space Between Words in Word
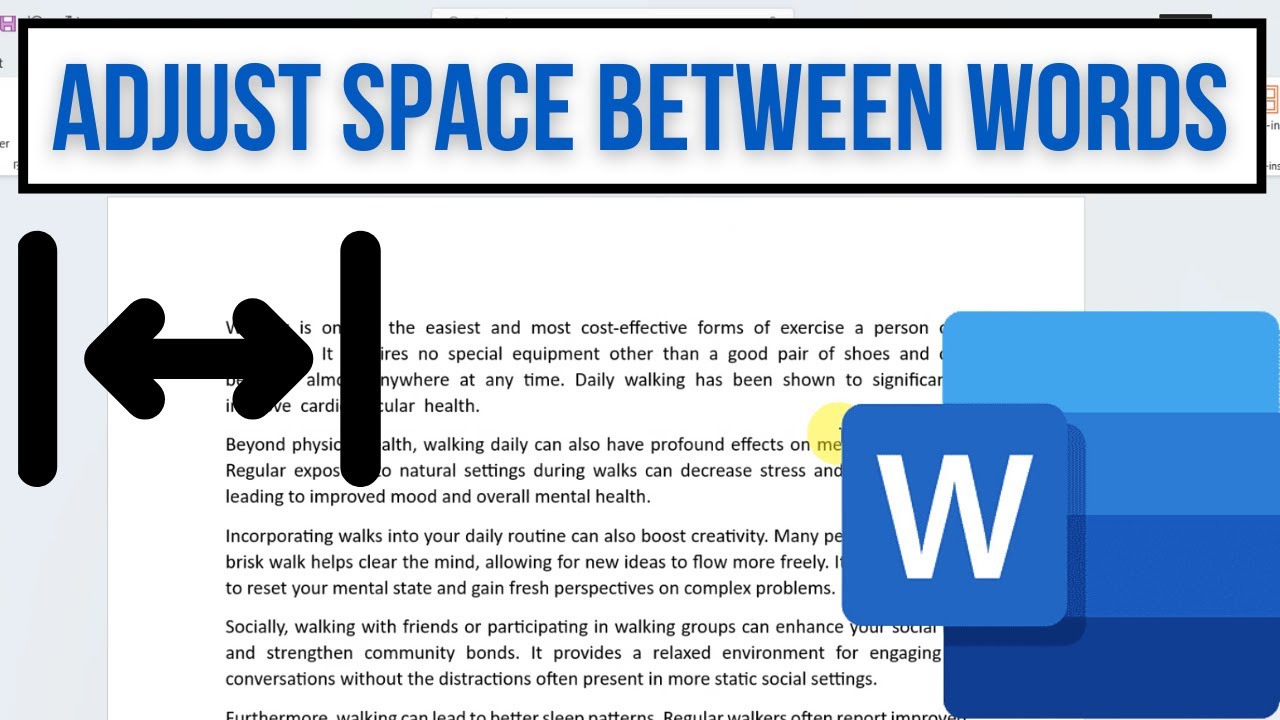
Показать описание
How to Adjust the Space Between Words in Word?
In this tutorial, I'll show you how to adjust the space between words in Microsoft Word, a simple yet powerful technique to enhance the readability and professionalism of your documents. Whether you're preparing a report, crafting a resume, or writing an essay, understanding how to fine-tune word spacing can significantly impact the visual appeal and clarity of your text.
Steps to Adjust the Space Between Words in Word
1. Open Your Document:
- Open the document in which you want to adjust the word spacing.
2. Select the Text:
- Highlight the text where you want to adjust the spacing or press `Ctrl + A` to select the entire document.
3. Show Formatting Marks (Optional):
- Click on the 'Show/Hide ¶' button in the 'Paragraph' group on the Home tab to display formatting marks. This helps you see spaces and other hidden formatting symbols.
4. Open Find and Replace:
- Go to the 'Home' tab, click on 'Replace' in the 'Editing' group to open the 'Find and Replace' dialog box.
5. Set Up Your Replace Function:
- In the 'Find what' box, type a single space.
- In the 'Replace with' box, also type a single space.
6. Adjust the Font Size for Spaces:
- Click 'More ' in the 'Find and Replace' dialog box.
- Click 'Format' at the bottom, then choose 'Font'.
- Set a new font size for spaces. Choose a larger size to increase spacing, or a smaller size to decrease spacing. Click 'OK'.
7. Replace All:
- Click 'Replace All' to apply the new spacing. Word will prompt you with the number of replacements made. Click 'Yes' to adjust all applicable spaces in your document.
8. Finalize:
- Close the 'Find and Replace' dialog box once the changes are complete.
📌 Don’t forget to like, subscribe, and turn on notifications for more tutorials like this. Have questions or suggestions? Drop them in the comments—I love hearing from you!
In this tutorial, I'll show you how to adjust the space between words in Microsoft Word, a simple yet powerful technique to enhance the readability and professionalism of your documents. Whether you're preparing a report, crafting a resume, or writing an essay, understanding how to fine-tune word spacing can significantly impact the visual appeal and clarity of your text.
Steps to Adjust the Space Between Words in Word
1. Open Your Document:
- Open the document in which you want to adjust the word spacing.
2. Select the Text:
- Highlight the text where you want to adjust the spacing or press `Ctrl + A` to select the entire document.
3. Show Formatting Marks (Optional):
- Click on the 'Show/Hide ¶' button in the 'Paragraph' group on the Home tab to display formatting marks. This helps you see spaces and other hidden formatting symbols.
4. Open Find and Replace:
- Go to the 'Home' tab, click on 'Replace' in the 'Editing' group to open the 'Find and Replace' dialog box.
5. Set Up Your Replace Function:
- In the 'Find what' box, type a single space.
- In the 'Replace with' box, also type a single space.
6. Adjust the Font Size for Spaces:
- Click 'More ' in the 'Find and Replace' dialog box.
- Click 'Format' at the bottom, then choose 'Font'.
- Set a new font size for spaces. Choose a larger size to increase spacing, or a smaller size to decrease spacing. Click 'OK'.
7. Replace All:
- Click 'Replace All' to apply the new spacing. Word will prompt you with the number of replacements made. Click 'Yes' to adjust all applicable spaces in your document.
8. Finalize:
- Close the 'Find and Replace' dialog box once the changes are complete.
📌 Don’t forget to like, subscribe, and turn on notifications for more tutorials like this. Have questions or suggestions? Drop them in the comments—I love hearing from you!
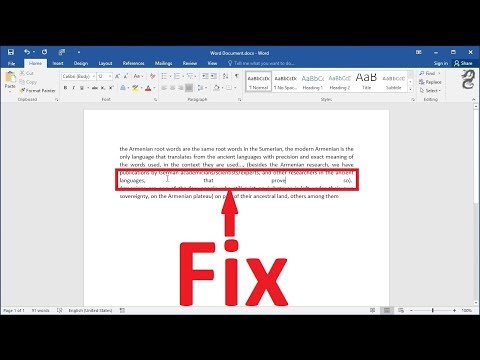 0:00:39
0:00:39
 0:08:12
0:08:12
 0:00:46
0:00:46
 0:04:54
0:04:54
 0:01:31
0:01:31
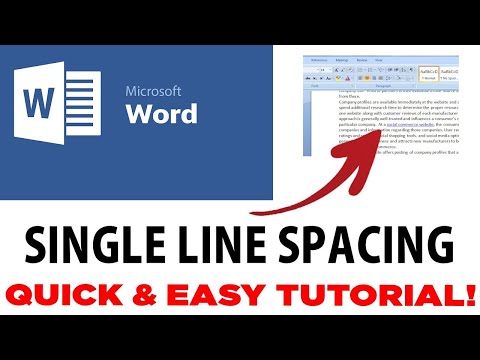 0:01:09
0:01:09
 0:00:23
0:00:23
 0:02:02
0:02:02
 0:00:51
0:00:51
 0:05:28
0:05:28
 0:04:13
0:04:13
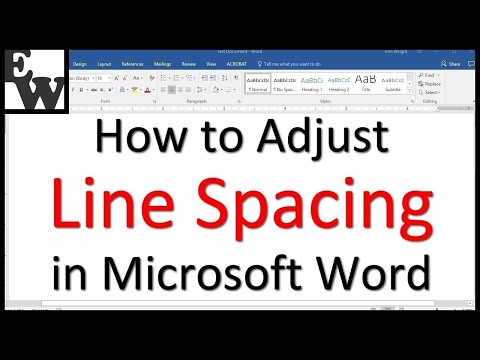 0:07:05
0:07:05
 0:02:30
0:02:30
 0:02:17
0:02:17
 0:03:47
0:03:47
 0:00:17
0:00:17
 0:02:48
0:02:48
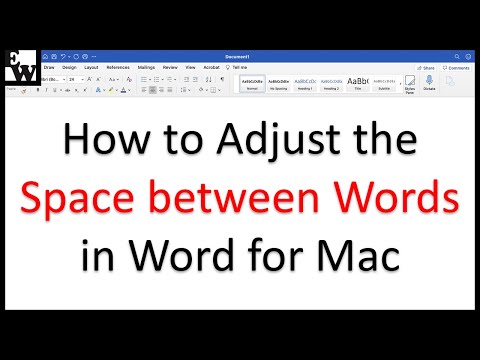 0:05:21
0:05:21
 0:03:00
0:03:00
 0:03:07
0:03:07
 0:01:25
0:01:25
 0:00:25
0:00:25
 0:01:30
0:01:30
 0:02:54
0:02:54