filmov
tv
How to Find files by date modified in Windows
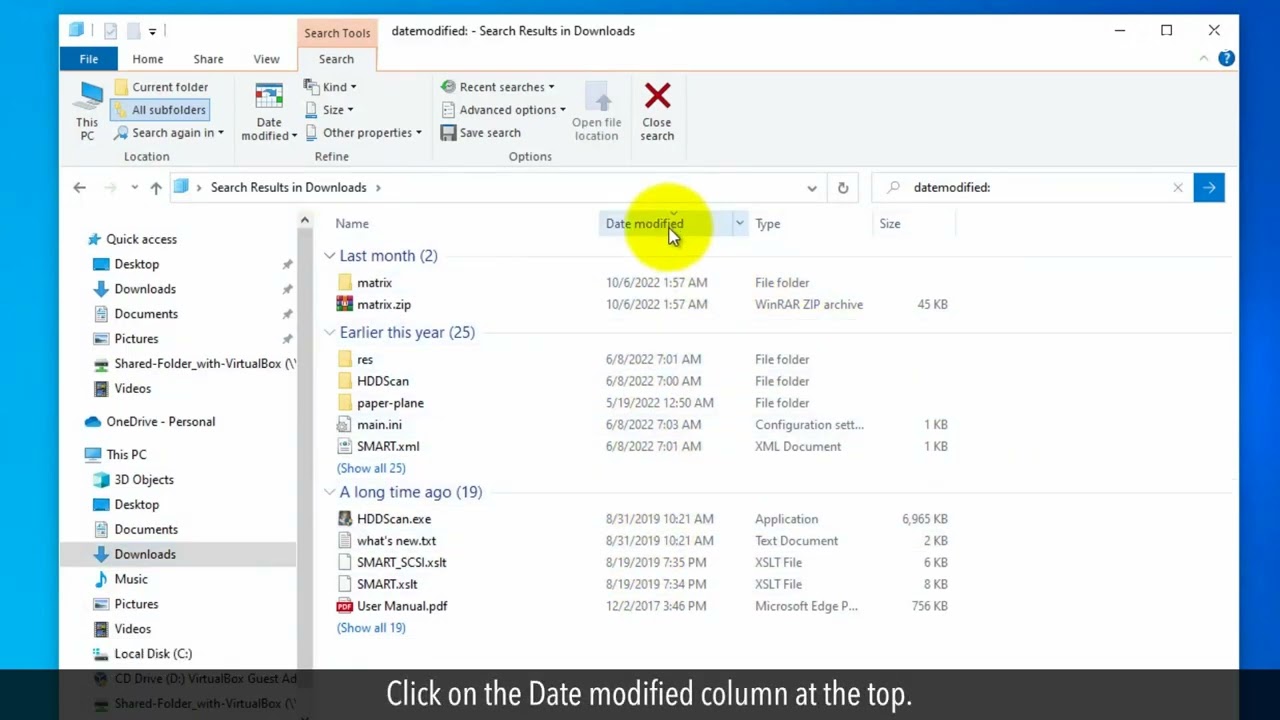
Показать описание
If want to search a file for a specific date range in Windows, then it is possible. The date-modified feature in Windows can help you to find a file. Using File Explorer in Windows, you can easily find files that have been edited in a specific date range. Let’s see the steps.
1. Open File Explorer.
2. Open a folder location in which you want to find a file.
3. In the File Explorer on the right side, click on the search box.
4. Type datemodified colons, and press the Enter key on your keyboard.
5. In the Search result, you will notice that a Date modified column has opened with a date range files list.
6. Click on the Date modified column at the top.
7. This will sort the files from the date range.
8. You can also click on the Date modified button at the top search menu list.
9. From the drop-down list, you can search your file with different date ranges. Like, This month, Last Month, This Year, Last year, etc.
10. Let’s try to find a file in a specific date range.
11. To do so, click on the search, and next to datemodified: , type your date.
12. For example, I am typing 4/11/2022 to search a file in a specific date range, and press the Enter key.
13. See, in the search result, a file has been found on my searched date.
14. Now, If I want to search the files in a specific date range?
15. Then, type two dots next to the first date and then type another date.
16. Like here, I have typed datemodifiled:4/11/2022..10/6/2022, and have pressed the Enter key.
17. See, the search result is showing me the files on my mentioned date range.
Please do not forget to like this video.
Make sure to subscribe to this channel, for more upcoming tech-support videos.
Thank you for watching this video.
1. Open File Explorer.
2. Open a folder location in which you want to find a file.
3. In the File Explorer on the right side, click on the search box.
4. Type datemodified colons, and press the Enter key on your keyboard.
5. In the Search result, you will notice that a Date modified column has opened with a date range files list.
6. Click on the Date modified column at the top.
7. This will sort the files from the date range.
8. You can also click on the Date modified button at the top search menu list.
9. From the drop-down list, you can search your file with different date ranges. Like, This month, Last Month, This Year, Last year, etc.
10. Let’s try to find a file in a specific date range.
11. To do so, click on the search, and next to datemodified: , type your date.
12. For example, I am typing 4/11/2022 to search a file in a specific date range, and press the Enter key.
13. See, in the search result, a file has been found on my searched date.
14. Now, If I want to search the files in a specific date range?
15. Then, type two dots next to the first date and then type another date.
16. Like here, I have typed datemodifiled:4/11/2022..10/6/2022, and have pressed the Enter key.
17. See, the search result is showing me the files on my mentioned date range.
Please do not forget to like this video.
Make sure to subscribe to this channel, for more upcoming tech-support videos.
Thank you for watching this video.
Комментарии
 0:02:09
0:02:09
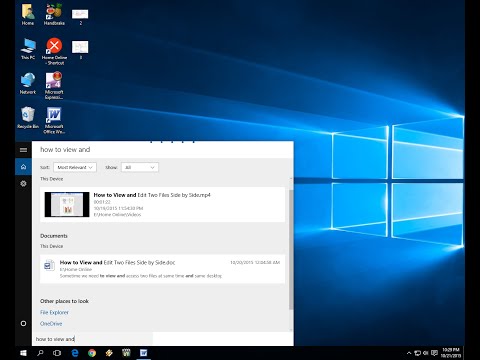 0:02:57
0:02:57
 0:02:21
0:02:21
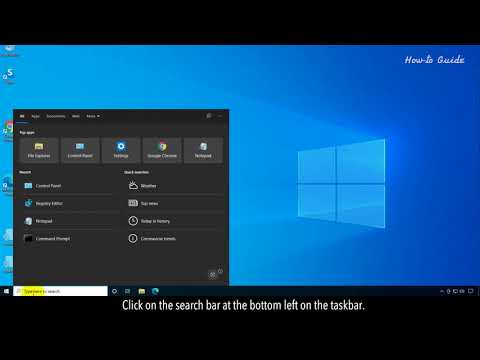 0:02:43
0:02:43
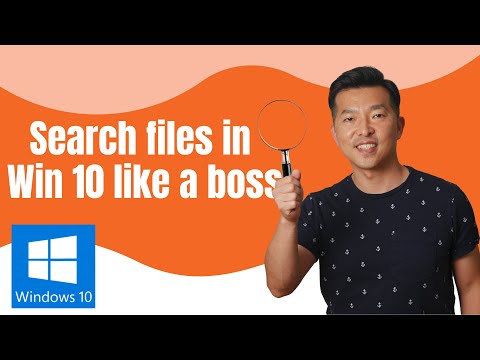 0:08:44
0:08:44
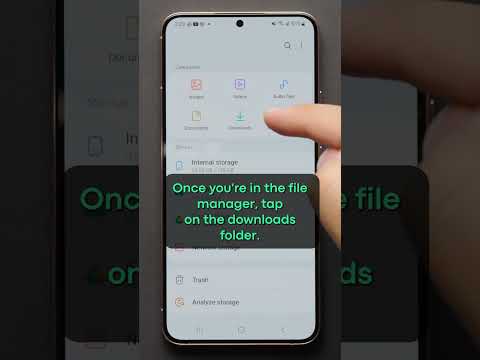 0:00:29
0:00:29
 0:03:11
0:03:11
 0:00:46
0:00:46
 0:34:07
0:34:07
 0:02:38
0:02:38
 0:04:10
0:04:10
 0:00:37
0:00:37
 0:01:31
0:01:31
 0:01:40
0:01:40
 0:03:46
0:03:46
 0:06:59
0:06:59
 0:03:04
0:03:04
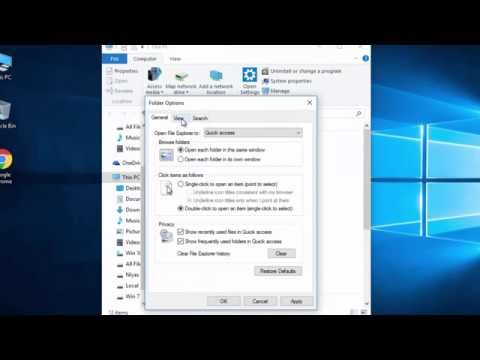 0:01:52
0:01:52
 0:00:53
0:00:53
 0:01:58
0:01:58
 0:01:10
0:01:10
 0:01:17
0:01:17
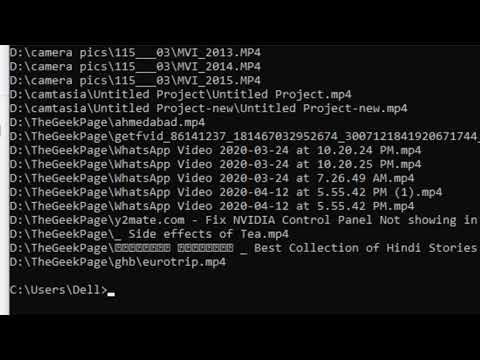 0:04:07
0:04:07
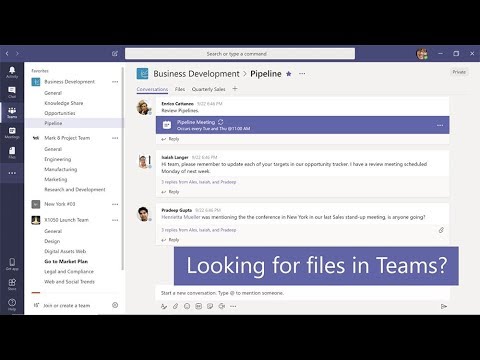 0:01:06
0:01:06