filmov
tv
How to Split One Column into Multiple Columns in Excel | How to Use Text to Columns in Excel
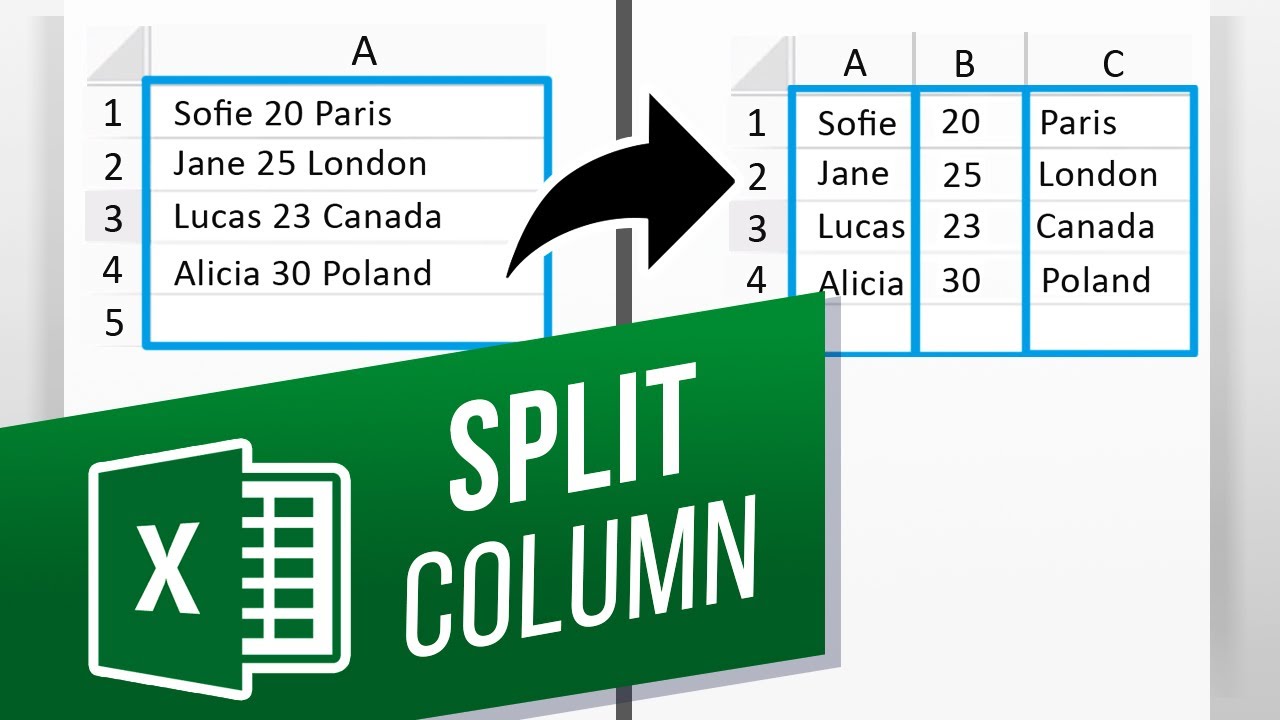
Показать описание
In this video, we’ll show you How to Make One Long Column into Multiple Columns in Excel.
Too much data in a single column can make your Microsoft Excel spreadsheet harder to read. The Text to Columns feature allows you to split one column into multiple columns.
Here’s how to do it.
1) Open your Excel file.
2) Select the column that you want to split.
3) Go to the Data tab and find the Data Tools section.
4) Then click the Text to Columns button.
5) The Convert Text to Columns wizard opens. Select the Delimited term and click Next.
6) Now we specify which character Excel should use to split the data.
7) For example, check on the Space box. A preview of the results displays at the bottom. Then click Next.
8) The last window lets the user select each column’s data format. By default, the General option is selected, which ensures that the columns have the same format as the original cells. If you don’t want to use the default, highlight each column and make a selection. Check if the result is showing right from the Data preview box.
9) Click Finish to start the conversion.
That’s it!
❓💬 What other tips do you want to know? Let us know in the comments below.
#HowTech #Excel
--------------------------------------------------------------------------------------------------------------
Too much data in a single column can make your Microsoft Excel spreadsheet harder to read. The Text to Columns feature allows you to split one column into multiple columns.
Here’s how to do it.
1) Open your Excel file.
2) Select the column that you want to split.
3) Go to the Data tab and find the Data Tools section.
4) Then click the Text to Columns button.
5) The Convert Text to Columns wizard opens. Select the Delimited term and click Next.
6) Now we specify which character Excel should use to split the data.
7) For example, check on the Space box. A preview of the results displays at the bottom. Then click Next.
8) The last window lets the user select each column’s data format. By default, the General option is selected, which ensures that the columns have the same format as the original cells. If you don’t want to use the default, highlight each column and make a selection. Check if the result is showing right from the Data preview box.
9) Click Finish to start the conversion.
That’s it!
❓💬 What other tips do you want to know? Let us know in the comments below.
#HowTech #Excel
--------------------------------------------------------------------------------------------------------------
Комментарии
 0:01:00
0:01:00
 0:01:38
0:01:38
 0:02:02
0:02:02
 0:01:20
0:01:20
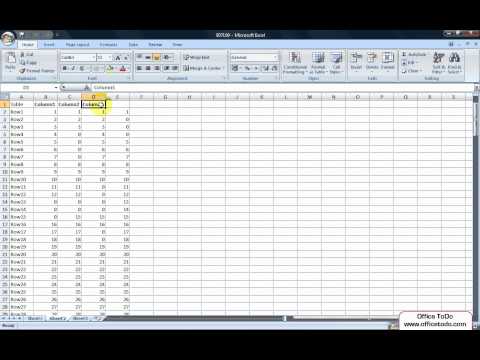 0:00:20
0:00:20
 0:00:52
0:00:52
 0:04:01
0:04:01
 0:01:00
0:01:00
 0:18:16
0:18:16
 0:05:42
0:05:42
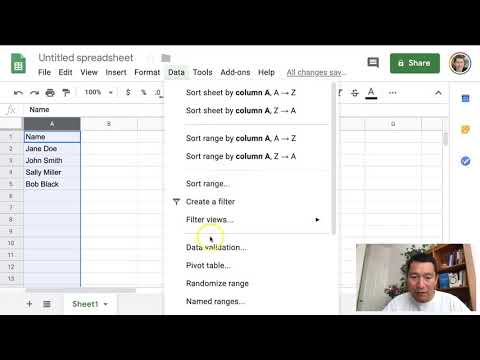 0:01:24
0:01:24
 0:05:16
0:05:16
 0:05:04
0:05:04
 0:01:50
0:01:50
 0:01:17
0:01:17
 0:06:25
0:06:25
 0:03:56
0:03:56
 0:07:17
0:07:17
 0:07:34
0:07:34
 0:00:29
0:00:29
 0:01:52
0:01:52
 0:01:05
0:01:05
 0:03:21
0:03:21
 0:09:32
0:09:32