filmov
tv
How To Install Mods For BOTW (Cemu + BCML)
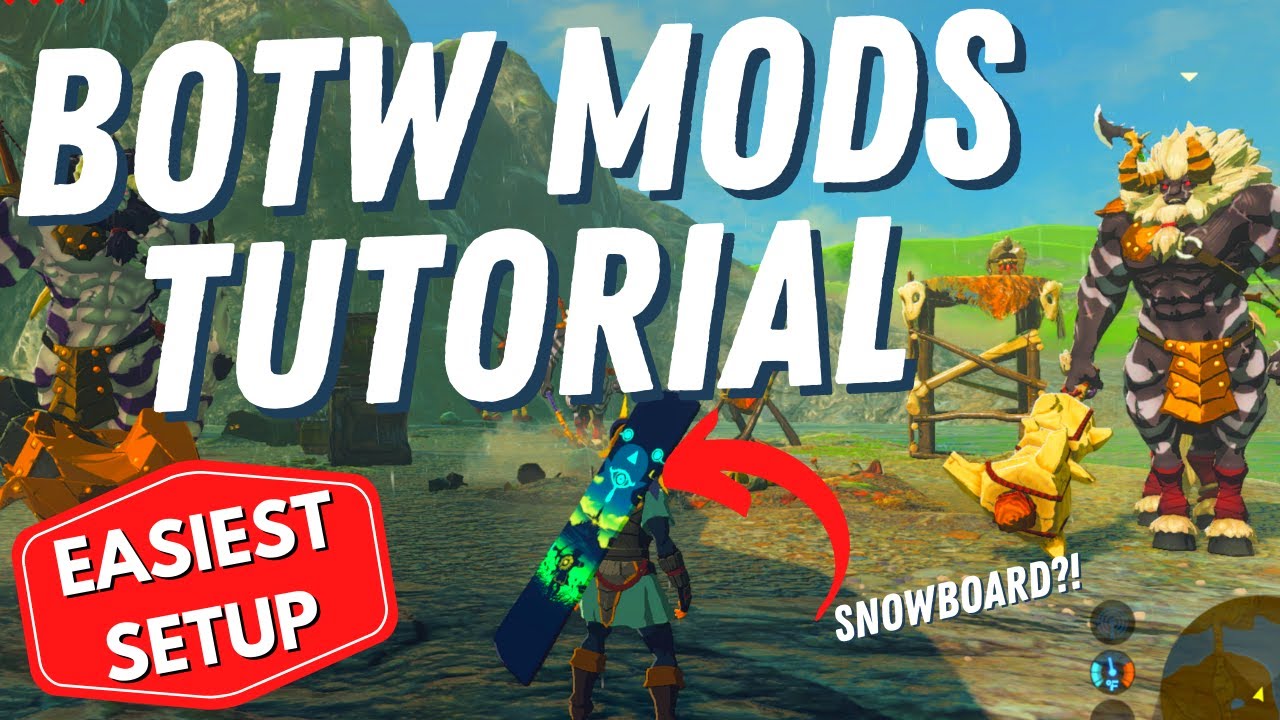
Показать описание
In this video, I show you how to install BCML on your PC as well as set it up so it can work with your instance of CEMU. I also show you how to install a mod for BOTW using BCML.
This is the version of Python used in this video (Scroll to the bottom of the page for downloads):
This is the website where I downloaded the example mod:
Mods shown in this video:
- Every enemy is a Lynel
- Snowboards of Hyrule (Link has a snowboard equipped)
00:00 Introduction
00:37 Installing Python
01:13 Check Python Installation
01:51 Installing BCML
02:26 Launching BCML
02:53 Setting Up BCML
04:30 Installing Your First Mod
05:19 Launching BOTW With Mods
There are many incredible mods for Breath Of The Wild. Whether you're looking to give Link a snowboard, turn every enemy into a Lynel, or install one of the popular major community content packs, then you'll need to learn how to install mods.
In this guide, we'll be talking about how to install mods for BOTW on Cemu WiiU Emulator with a tool called BCML (BOTW Cross-Platform Mod Loader). In order to do with, we will need to install a Python coding environment on your PC, which is what BCML is built with and requires to run.
Installing Python
Python is simple to install on any PC, but because it's a coding language, many people can get confused or overwhelmed. For BCML to work, we need to use any Python with a version between 3.7-3.9. For this guide, we used Python 3.8.10, which can be downloaded from the link above (scroll to the bottom of the page for the download).
Once downloaded, run the installer and it will create a folder called Python38 in the root directory of your hard drive (most likely C: drive if this is your default drive).
Once Python is installed, you can test your installation by opening your Command Prompt, which can be easily found by opening your Start Menu and typing "command prompt" or "cmd". Right click on Command Prompt and select Run As Administrator.
In the command prompt, simply enter the command "python" and it should give you a new kind of prompt as well as some text that tells you which version of Python is installed. Congratulations, you've installed Python!
Now, you can press CTRL+Z and Enter to exit out of python, which will return you to the regular command prompt.
Installing BCML
While still in the command prompt window, we're going to enter a command that will install all the files we need for BCML, including the BCML application.
Type "pip install bcml" and hit enter. You will now get a long list of scripts and applications that will download, which are the required files for BCML.
Pip is Package Installer for Python, and it is used for downloading packages to your system. BCML is a registered package and pip will be able to download it without any issue.
Now that you have all the BCML files, navigate to the folder where Python was installed. In this example, it would be located at C:/Python38. In this folder is another folder called Scripts, and it would be located at C:/Python38/Scripts. This is where BCML was installed.
You will see an application called bcml, which you can click to run.
Setting Up BCML
Now that BCML is installed on your system, we need to configure some settings so that it can modify our game files. In the settings tab, we need to tell BCML where our Cemu application is located. Click on browse and select the folder where Cemu is located. You don't need to select the actual application, just the folder that holds it.
Next, we need to tell BCML where all of our game files are. We will do this for the base game, the update files, and the DLC files.
For the base game, click browse, then navigate to the base game's folder and then into the content folder. Click "select folder" and you should get a green checkmark signaling that it worked.
We will do the same for the update folder. Navigate to the game's update folder, then content folder, and click select folder.
For the DLC folder, there is a folder called 010. This is the folder we want to navigate into before clicking select folder.
We should now have all green checkmarks for our folder selection. On the bottom right corner of the BCML's settings page there is blue save icon. Click on it to save your settings. Congratulations, BCML is now set up!
Installing Mods
Most BOTW mods are hosted on Game Banana, and can be downloaded directly from there. Select any mod that is BCML compatible, and download it to any folder on your system. With BCML open, double click on the mod you've downloaded and BCML will pop up a prompt for your asking if you want to install this mod.
Once the mod is installed, you are ready to play! Launch Cemu and run your game, or select "Launch Game" from within BCML. Either way, you're loading the same game files and will be playing the modded version of Zelda: BOTW.
This is the version of Python used in this video (Scroll to the bottom of the page for downloads):
This is the website where I downloaded the example mod:
Mods shown in this video:
- Every enemy is a Lynel
- Snowboards of Hyrule (Link has a snowboard equipped)
00:00 Introduction
00:37 Installing Python
01:13 Check Python Installation
01:51 Installing BCML
02:26 Launching BCML
02:53 Setting Up BCML
04:30 Installing Your First Mod
05:19 Launching BOTW With Mods
There are many incredible mods for Breath Of The Wild. Whether you're looking to give Link a snowboard, turn every enemy into a Lynel, or install one of the popular major community content packs, then you'll need to learn how to install mods.
In this guide, we'll be talking about how to install mods for BOTW on Cemu WiiU Emulator with a tool called BCML (BOTW Cross-Platform Mod Loader). In order to do with, we will need to install a Python coding environment on your PC, which is what BCML is built with and requires to run.
Installing Python
Python is simple to install on any PC, but because it's a coding language, many people can get confused or overwhelmed. For BCML to work, we need to use any Python with a version between 3.7-3.9. For this guide, we used Python 3.8.10, which can be downloaded from the link above (scroll to the bottom of the page for the download).
Once downloaded, run the installer and it will create a folder called Python38 in the root directory of your hard drive (most likely C: drive if this is your default drive).
Once Python is installed, you can test your installation by opening your Command Prompt, which can be easily found by opening your Start Menu and typing "command prompt" or "cmd". Right click on Command Prompt and select Run As Administrator.
In the command prompt, simply enter the command "python" and it should give you a new kind of prompt as well as some text that tells you which version of Python is installed. Congratulations, you've installed Python!
Now, you can press CTRL+Z and Enter to exit out of python, which will return you to the regular command prompt.
Installing BCML
While still in the command prompt window, we're going to enter a command that will install all the files we need for BCML, including the BCML application.
Type "pip install bcml" and hit enter. You will now get a long list of scripts and applications that will download, which are the required files for BCML.
Pip is Package Installer for Python, and it is used for downloading packages to your system. BCML is a registered package and pip will be able to download it without any issue.
Now that you have all the BCML files, navigate to the folder where Python was installed. In this example, it would be located at C:/Python38. In this folder is another folder called Scripts, and it would be located at C:/Python38/Scripts. This is where BCML was installed.
You will see an application called bcml, which you can click to run.
Setting Up BCML
Now that BCML is installed on your system, we need to configure some settings so that it can modify our game files. In the settings tab, we need to tell BCML where our Cemu application is located. Click on browse and select the folder where Cemu is located. You don't need to select the actual application, just the folder that holds it.
Next, we need to tell BCML where all of our game files are. We will do this for the base game, the update files, and the DLC files.
For the base game, click browse, then navigate to the base game's folder and then into the content folder. Click "select folder" and you should get a green checkmark signaling that it worked.
We will do the same for the update folder. Navigate to the game's update folder, then content folder, and click select folder.
For the DLC folder, there is a folder called 010. This is the folder we want to navigate into before clicking select folder.
We should now have all green checkmarks for our folder selection. On the bottom right corner of the BCML's settings page there is blue save icon. Click on it to save your settings. Congratulations, BCML is now set up!
Installing Mods
Most BOTW mods are hosted on Game Banana, and can be downloaded directly from there. Select any mod that is BCML compatible, and download it to any folder on your system. With BCML open, double click on the mod you've downloaded and BCML will pop up a prompt for your asking if you want to install this mod.
Once the mod is installed, you are ready to play! Launch Cemu and run your game, or select "Launch Game" from within BCML. Either way, you're loading the same game files and will be playing the modded version of Zelda: BOTW.
Комментарии
 0:09:17
0:09:17
 0:15:29
0:15:29
 0:02:21
0:02:21
 0:06:24
0:06:24
 0:04:23
0:04:23
 0:00:24
0:00:24
 0:10:27
0:10:27
 0:11:53
0:11:53
 0:03:01
0:03:01
 0:03:57
0:03:57
 0:00:35
0:00:35
 0:11:38
0:11:38
 0:03:53
0:03:53
 0:03:53
0:03:53
 0:08:00
0:08:00
 0:08:03
0:08:03
 0:06:05
0:06:05
 0:08:35
0:08:35
 0:06:28
0:06:28
 0:27:59
0:27:59
 0:09:27
0:09:27
 0:08:27
0:08:27
 0:02:20
0:02:20
 0:03:50
0:03:50