filmov
tv
How To Use Stage Manager On M4 iPad Pro
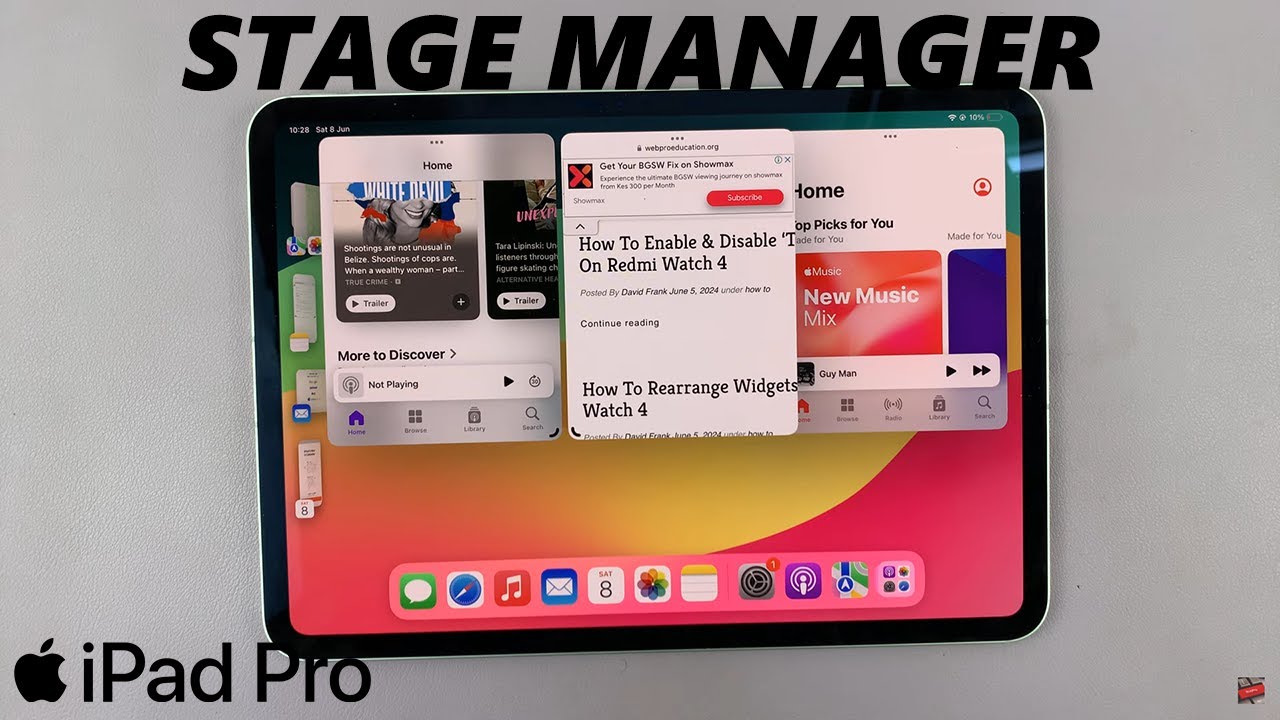
Показать описание
Learn how to use stage manager on M4 iPad Pro.
With the M4 iPad Pro, Apple continues to push the boundaries of what a tablet can do. One of the standout features introduced in iPadOS is Stage Manager, a powerful multitasking tool that enhances productivity by allowing users to manage multiple apps simultaneously.
Stage Manager is a feature designed to provide a more desktop-like experience on the iPad. It enables you to have multiple apps open at once, organized in a way that makes it easy to switch between them quickly. Unlike traditional split view or slide-over multitasking, Stage Manager arranges your apps in a way that mimics the flexibility of a desktop operating system, allowing you to resize and overlap windows.
In this guide, we'll explore how to use Stage Manager on your M4 iPad Pro to maximize its multitasking capabilities.
How To Use Stage Manager On M4 iPad Pro
1: Begin by swiping down from the upper right corner of the screen to reveal the Control Center. From here, find the "Stage Manager" icon represented by a rectangle with three squares.
2: From here, tap on it and it will change color indicating that the feature has been enabled. Following this, head back to the home screen and launch any application.
You'll notice that you can see your recent apps and you can resize the opened by dragging the corner or edge of a window to resize it. Stage Manager allows you to adjust the size of each window to suit your needs.
3: You can also move the apps around the screen. Simply, tap and hold the title bar of a window to move it around the screen. You can overlap windows or arrange them side-by-side as you see fit. To access the recent apps, simply tap on the menu bar on the left side and find the app you'd like opened.
Apple iPad Pro 13-Inch (M4):
Apple iPad Pro 11-Inch (M4):
-----My Gear for Youtube videos-----
As a full disclosure, I use affiliate links on this channel, and purchasing through these links earns me a small commission. The price you pay will be the same!
With the M4 iPad Pro, Apple continues to push the boundaries of what a tablet can do. One of the standout features introduced in iPadOS is Stage Manager, a powerful multitasking tool that enhances productivity by allowing users to manage multiple apps simultaneously.
Stage Manager is a feature designed to provide a more desktop-like experience on the iPad. It enables you to have multiple apps open at once, organized in a way that makes it easy to switch between them quickly. Unlike traditional split view or slide-over multitasking, Stage Manager arranges your apps in a way that mimics the flexibility of a desktop operating system, allowing you to resize and overlap windows.
In this guide, we'll explore how to use Stage Manager on your M4 iPad Pro to maximize its multitasking capabilities.
How To Use Stage Manager On M4 iPad Pro
1: Begin by swiping down from the upper right corner of the screen to reveal the Control Center. From here, find the "Stage Manager" icon represented by a rectangle with three squares.
2: From here, tap on it and it will change color indicating that the feature has been enabled. Following this, head back to the home screen and launch any application.
You'll notice that you can see your recent apps and you can resize the opened by dragging the corner or edge of a window to resize it. Stage Manager allows you to adjust the size of each window to suit your needs.
3: You can also move the apps around the screen. Simply, tap and hold the title bar of a window to move it around the screen. You can overlap windows or arrange them side-by-side as you see fit. To access the recent apps, simply tap on the menu bar on the left side and find the app you'd like opened.
Apple iPad Pro 13-Inch (M4):
Apple iPad Pro 11-Inch (M4):
-----My Gear for Youtube videos-----
As a full disclosure, I use affiliate links on this channel, and purchasing through these links earns me a small commission. The price you pay will be the same!
Комментарии
 0:01:52
0:01:52
 0:02:12
0:02:12
 0:05:46
0:05:46
 0:03:45
0:03:45
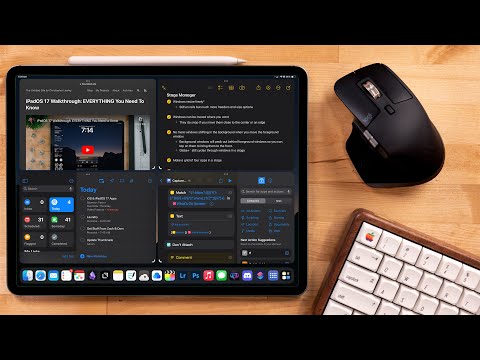 0:18:20
0:18:20
 0:09:37
0:09:37
 0:09:06
0:09:06
 0:00:57
0:00:57
 0:07:04
0:07:04
 0:00:11
0:00:11
 0:18:49
0:18:49
 0:18:17
0:18:17
 0:00:47
0:00:47
 0:00:15
0:00:15
 0:00:46
0:00:46
 0:00:25
0:00:25
 0:02:23
0:02:23
 0:00:18
0:00:18
 0:14:30
0:14:30
 0:03:22
0:03:22
 0:06:28
0:06:28
 0:00:53
0:00:53
 0:00:14
0:00:14
 0:01:41
0:01:41