filmov
tv
How to encrypt files before uploading to Cloud || Tech Hacks || #hacks #iphonehacks #coding #youtube
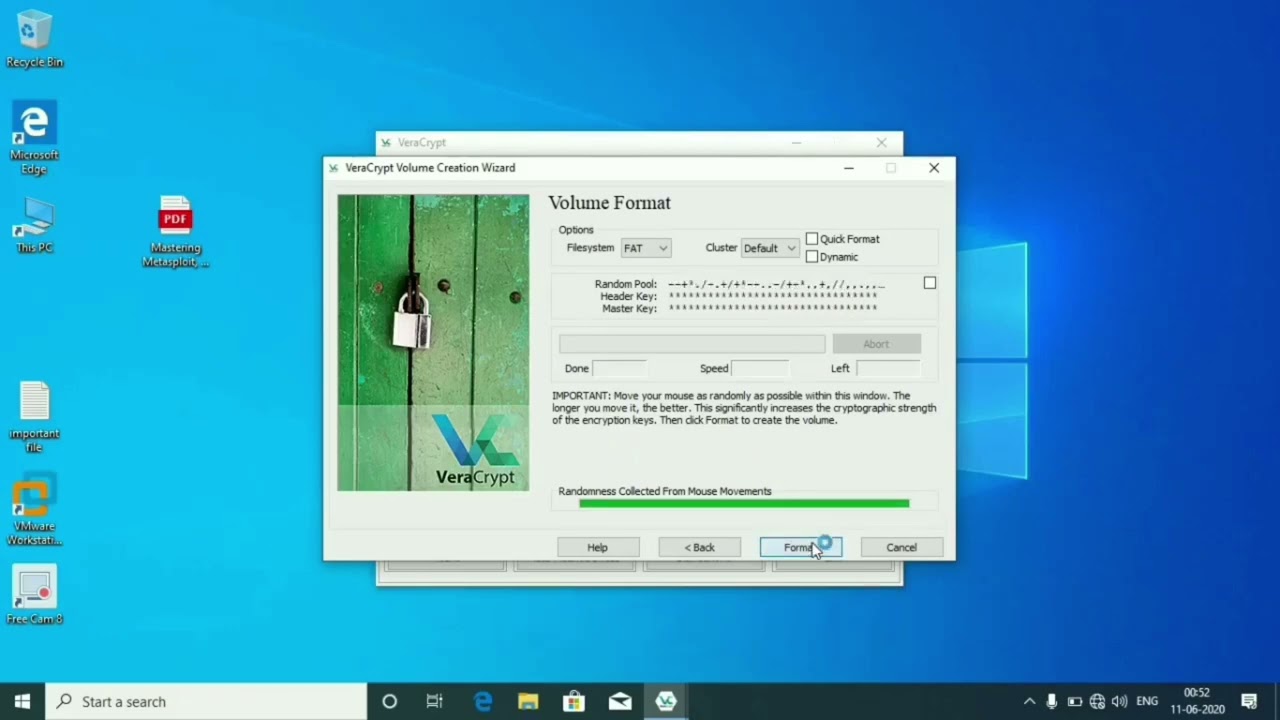
Показать описание
How to encrypt files before uploading to Cloud.
Step 1: Download standard or portable version of VeraCrypt
Download VeraCrypt on your Windows computer and install it the same way you install other Windows programs. You can alternatively download the portable version of VeraCrypt, as well.
Step 2: Install it on the system or extract as a portable version
After the download starts, you can also choose, whether you want to install it, or just keep the portable version of VeraCrypt. Just use ‘Repair/Reinstall’ to install VeraCrypt.After you have downloaded and installed VeraCrypt, open the VeraCrypt application, and the first step is to set up encryption.
Step 3: Creating an encrypted drive
Using VeraCrypt, you have three different ways to encrypt your files. Using one of the options, you can encrypt an entire drive, which means, all the files within the drive will be encrypted. The second option will encrypt the system partition or drive. The third or the best option is to create a virtual drive and encrypt the same. After you mount the drive, all the files that you will keep within it will be encrypted. So, here, I will discuss, how you can set up VeraCrypt encryption, using the third option.
After you open the VeraCrypt application, click on ‘Create Volume’.
Next, you will find the three ways to create encrypted volumes, as I just discussed. Just select ‘Create an encrypted file container’, which should be the default option, and click on ‘Next’.
“Apart from this, Encrypt a non-system partition/drive option is there to encrypt a non-system partition such as external hard drives or flash drives; also it let’s create a hidden volume. And Encrypt the system partition or entire system drive one allows the users to encrypt the Windows installed partition or drive which makes it password protected and one has to enter the set security password to use the access and use the system, read and write files etc. So, after using this encryption setting, we need to enter the correct password each time before Windows boots.”
Step 4: Standard VeraCrypt volume
Next, you will have to choose the type of volume that you want to create. You can create a normal volume, which is like any other drive on a computer, but encrypted. With the second option, you can create a hidden volume, which is a useful option if you want to hide your encrypted volume from others. Hidden encrypted volumes can be useful if you often face situations when you need to disclose your password under pressure. So you can choose the second option if you want. But I will proceed with the first option or ‘Standard VeraCrypt volume’. After that, click on ‘Next’.
Step 5: Choose the name of the virtual drive
Now, click on ‘Select File…’ to choose the name of the virtual drive, and the location, and click on ‘Next’. You should select an empty file in this step. Do not select an existing file, as this is not going to encrypt the selected file. This step is only going to create a virtual drive whose contents will be encrypted using VeraCrypt.
Step 6: Select the VeraCrypt Encryption Algorithm
In the next step, you will have to choose the encryption algorithm, which is ‘AES’ by default. Just click on ‘Next’ after you choose the encryption and hashing algorithm from the drop-down menu.
Step 7: VeraCrypt Volume Creation Wizard
The next important step is to choose the size of the encrypted drive volume. Just choose the unit, and enter the size. Here, I am creating a 300 MB volume. You can create a bigger or a smaller drive as per your requirements. After you enter the size, click on ‘Next’.
Step 8: Choose a password
The most important part is to choose a password. To keep your files safe from brute-force attacks, choose a strong and big password that is a combination of letters, numbers and special characters. After you choose your password, click on ‘Next’. You might be prompted to enter a big password.
Step 9: Choose the file system and format
In the final step, you will have to choose the file system, cluster size, and whether you want to do a quick format or a full format. It is also recommended that you keep moving the mouse as much as you can to generate randomness and strengthen the encryption keys. Finally, click on ‘Format’ after you have selected all the necessary options.
After the format is complete, click on ‘Next’, and you can now exit the wizard.
Now, enter the password, and click on ‘OK’.
Now, you can find the drive within ‘My Computer’ or your default file manager on Windows or the Linux distribution that you are using.
To unmount the drives, open VeraCrypt, choose the drive that you want to unmount, and click on ‘Dismount’, or click on ‘Dismount All’.
So, that was all about how you can get started with VeraCrypt on your computer. Did you face any problems? Feel free to comment on the same below.
Step 1: Download standard or portable version of VeraCrypt
Download VeraCrypt on your Windows computer and install it the same way you install other Windows programs. You can alternatively download the portable version of VeraCrypt, as well.
Step 2: Install it on the system or extract as a portable version
After the download starts, you can also choose, whether you want to install it, or just keep the portable version of VeraCrypt. Just use ‘Repair/Reinstall’ to install VeraCrypt.After you have downloaded and installed VeraCrypt, open the VeraCrypt application, and the first step is to set up encryption.
Step 3: Creating an encrypted drive
Using VeraCrypt, you have three different ways to encrypt your files. Using one of the options, you can encrypt an entire drive, which means, all the files within the drive will be encrypted. The second option will encrypt the system partition or drive. The third or the best option is to create a virtual drive and encrypt the same. After you mount the drive, all the files that you will keep within it will be encrypted. So, here, I will discuss, how you can set up VeraCrypt encryption, using the third option.
After you open the VeraCrypt application, click on ‘Create Volume’.
Next, you will find the three ways to create encrypted volumes, as I just discussed. Just select ‘Create an encrypted file container’, which should be the default option, and click on ‘Next’.
“Apart from this, Encrypt a non-system partition/drive option is there to encrypt a non-system partition such as external hard drives or flash drives; also it let’s create a hidden volume. And Encrypt the system partition or entire system drive one allows the users to encrypt the Windows installed partition or drive which makes it password protected and one has to enter the set security password to use the access and use the system, read and write files etc. So, after using this encryption setting, we need to enter the correct password each time before Windows boots.”
Step 4: Standard VeraCrypt volume
Next, you will have to choose the type of volume that you want to create. You can create a normal volume, which is like any other drive on a computer, but encrypted. With the second option, you can create a hidden volume, which is a useful option if you want to hide your encrypted volume from others. Hidden encrypted volumes can be useful if you often face situations when you need to disclose your password under pressure. So you can choose the second option if you want. But I will proceed with the first option or ‘Standard VeraCrypt volume’. After that, click on ‘Next’.
Step 5: Choose the name of the virtual drive
Now, click on ‘Select File…’ to choose the name of the virtual drive, and the location, and click on ‘Next’. You should select an empty file in this step. Do not select an existing file, as this is not going to encrypt the selected file. This step is only going to create a virtual drive whose contents will be encrypted using VeraCrypt.
Step 6: Select the VeraCrypt Encryption Algorithm
In the next step, you will have to choose the encryption algorithm, which is ‘AES’ by default. Just click on ‘Next’ after you choose the encryption and hashing algorithm from the drop-down menu.
Step 7: VeraCrypt Volume Creation Wizard
The next important step is to choose the size of the encrypted drive volume. Just choose the unit, and enter the size. Here, I am creating a 300 MB volume. You can create a bigger or a smaller drive as per your requirements. After you enter the size, click on ‘Next’.
Step 8: Choose a password
The most important part is to choose a password. To keep your files safe from brute-force attacks, choose a strong and big password that is a combination of letters, numbers and special characters. After you choose your password, click on ‘Next’. You might be prompted to enter a big password.
Step 9: Choose the file system and format
In the final step, you will have to choose the file system, cluster size, and whether you want to do a quick format or a full format. It is also recommended that you keep moving the mouse as much as you can to generate randomness and strengthen the encryption keys. Finally, click on ‘Format’ after you have selected all the necessary options.
After the format is complete, click on ‘Next’, and you can now exit the wizard.
Now, enter the password, and click on ‘OK’.
Now, you can find the drive within ‘My Computer’ or your default file manager on Windows or the Linux distribution that you are using.
To unmount the drives, open VeraCrypt, choose the drive that you want to unmount, and click on ‘Dismount’, or click on ‘Dismount All’.
So, that was all about how you can get started with VeraCrypt on your computer. Did you face any problems? Feel free to comment on the same below.
 0:02:49
0:02:49
 0:05:37
0:05:37
 0:11:37
0:11:37
 0:13:01
0:13:01
 0:07:48
0:07:48
 0:13:09
0:13:09
 0:05:02
0:05:02
 0:04:54
0:04:54
 0:00:41
0:00:41
 0:02:43
0:02:43
 0:08:32
0:08:32
 0:05:53
0:05:53
 0:00:28
0:00:28
 0:03:09
0:03:09
 0:02:49
0:02:49
 0:00:22
0:00:22
 0:06:56
0:06:56
 0:25:23
0:25:23
 0:00:58
0:00:58
 0:07:59
0:07:59
 0:02:18
0:02:18
 0:08:22
0:08:22
 0:09:54
0:09:54
 0:00:21
0:00:21