filmov
tv
How To Set Different Notification Sounds For Different Apps On iPhone
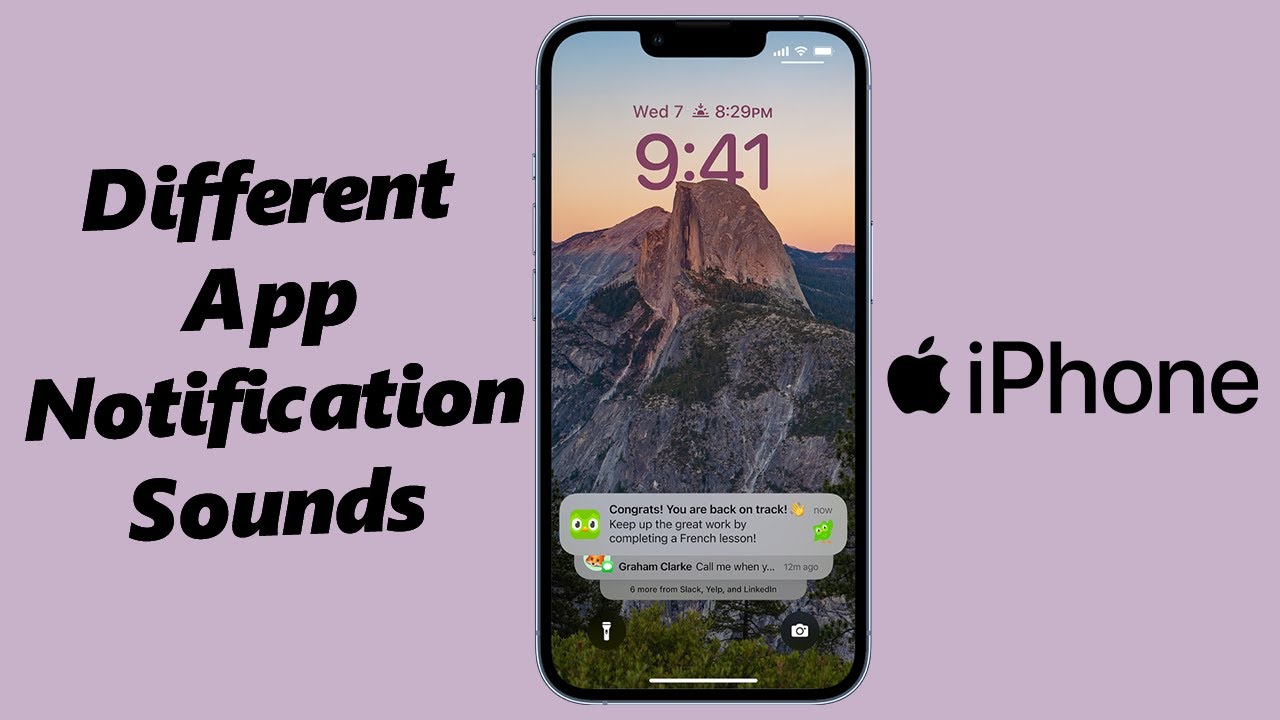
Показать описание
In today's video, we'll be showing you a step-by-step guide on how to set different notification sounds for different apps on your iPhone.
Do you ever find it frustrating when all your app notifications sound the same? Well, we've got you covered with this simple tutorial. By customizing notification sounds, you can easily differentiate between various apps and prioritize the ones that matter most to you.
In this video, we'll walk you through the entire process, from accessing your iPhone's settings to choosing unique notification sounds for each app. We'll explore both the built-in options as well as third-party apps that offer even more customization features.
Whether you want a distinct sound for your messaging apps, social media updates, or email alerts, this tutorial will give you the tools to personalize your iPhone's notification experience. No more guessing which app just chimed—now you can instantly recognize notifications without even looking at your screen.
Set Different Notification Sounds For Different Apps On iPhone:
Step 1: To begin, unlock your iPhone and navigate to the home screen. Locate the "Settings" app, which is represented by a gear icon. Tap on it to access the device's settings menu.
Step 2: In the Settings menu, scroll down and look for the "Notifications" option. Tap on it to access the notification settings for your device. Here, you will find a list of all the apps installed on your iPhone.
Step 3: Once you are in the "Notifications" menu, scroll through the list and locate the stock app for which you want to change the notification sound. Tap on the app's name to access its specific notification settings.
Step 4: Within the app-specific notification settings, you will find various options to customize the alerts. Look for the "Sounds" or "Notification Sound" option and tap on it. You will be presented with a list of available notification sounds to choose from.
Apple provides a wide variety of built-in sounds, ranging from subtle chimes to more attention-grabbing tones. Scroll through the list and select the sound that best suits your preference.
Step 5: Testing and Finalizing
Once you have selected the desired notification sound, tap the "Back" button to return to the previous menu. To ensure that the sound is to your liking, you can tap on the app again to play a preview of the chosen sound.
If it meets your expectations, congratulations! You have successfully set a different notification sound for that specific app. Repeat the process for other apps to further customize your device.
Timestamps
0:00 Intro
0:08 Customize Notifications For Apps
1:18 Set Custom Notifications For Third-Party Apps
2:54 Outro
DISCLAIMER: The ability to change notification sounds for third-party apps rests solely with the third-party app itself. It may or may not offer you an option to customize the notification sound in it's settings menu.
-----My Gear for YouTube videos-----
As full disclosure, I use affiliate links on this channel and purchasing through these links earns me a small commission. The price you pay will be the same!
Do you ever find it frustrating when all your app notifications sound the same? Well, we've got you covered with this simple tutorial. By customizing notification sounds, you can easily differentiate between various apps and prioritize the ones that matter most to you.
In this video, we'll walk you through the entire process, from accessing your iPhone's settings to choosing unique notification sounds for each app. We'll explore both the built-in options as well as third-party apps that offer even more customization features.
Whether you want a distinct sound for your messaging apps, social media updates, or email alerts, this tutorial will give you the tools to personalize your iPhone's notification experience. No more guessing which app just chimed—now you can instantly recognize notifications without even looking at your screen.
Set Different Notification Sounds For Different Apps On iPhone:
Step 1: To begin, unlock your iPhone and navigate to the home screen. Locate the "Settings" app, which is represented by a gear icon. Tap on it to access the device's settings menu.
Step 2: In the Settings menu, scroll down and look for the "Notifications" option. Tap on it to access the notification settings for your device. Here, you will find a list of all the apps installed on your iPhone.
Step 3: Once you are in the "Notifications" menu, scroll through the list and locate the stock app for which you want to change the notification sound. Tap on the app's name to access its specific notification settings.
Step 4: Within the app-specific notification settings, you will find various options to customize the alerts. Look for the "Sounds" or "Notification Sound" option and tap on it. You will be presented with a list of available notification sounds to choose from.
Apple provides a wide variety of built-in sounds, ranging from subtle chimes to more attention-grabbing tones. Scroll through the list and select the sound that best suits your preference.
Step 5: Testing and Finalizing
Once you have selected the desired notification sound, tap the "Back" button to return to the previous menu. To ensure that the sound is to your liking, you can tap on the app again to play a preview of the chosen sound.
If it meets your expectations, congratulations! You have successfully set a different notification sound for that specific app. Repeat the process for other apps to further customize your device.
Timestamps
0:00 Intro
0:08 Customize Notifications For Apps
1:18 Set Custom Notifications For Third-Party Apps
2:54 Outro
DISCLAIMER: The ability to change notification sounds for third-party apps rests solely with the third-party app itself. It may or may not offer you an option to customize the notification sound in it's settings menu.
-----My Gear for YouTube videos-----
As full disclosure, I use affiliate links on this channel and purchasing through these links earns me a small commission. The price you pay will be the same!
Комментарии
 0:05:14
0:05:14
 0:06:20
0:06:20
 0:03:13
0:03:13
 0:02:04
0:02:04
 0:07:29
0:07:29
 0:08:13
0:08:13
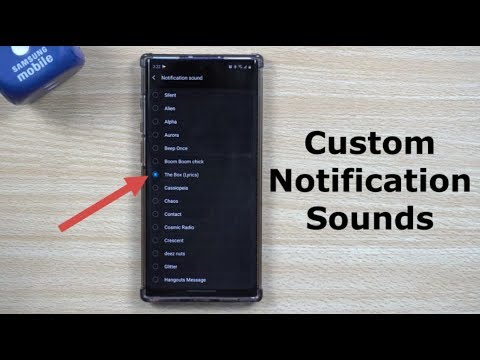 0:05:08
0:05:08
 0:01:58
0:01:58
 0:19:59
0:19:59
 0:03:39
0:03:39
 0:03:38
0:03:38
 0:02:26
0:02:26
 0:02:16
0:02:16
 0:02:41
0:02:41
 0:03:30
0:03:30
 0:02:40
0:02:40
 0:03:05
0:03:05
 0:02:57
0:02:57
 0:04:36
0:04:36
 0:04:28
0:04:28
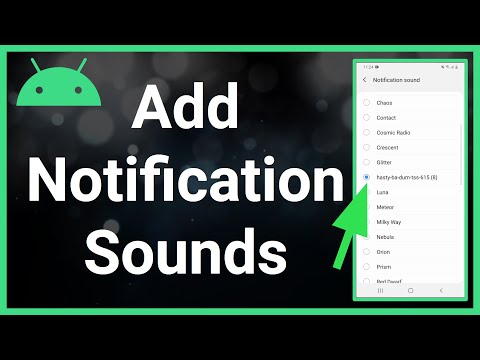 0:02:53
0:02:53
 0:01:28
0:01:28
 0:02:35
0:02:35
 0:02:08
0:02:08