filmov
tv
How To Install OpenCV Python in Visual Studio Code (Windows 10)

Показать описание
If you're looking to use OpenCV for Python in Visual Studio Code on Windows 10, this video tutorial is for you. In this tutorial, you will learn step-by-step how to install OpenCV for Python in Visual Studio Code, and how to create and run a Python project that uses OpenCV.
First, we'll start by installing Python and OpenCV on your Windows 10 machine. Then, we'll create a new Python project in Visual Studio Code, and configure it to use OpenCV. Finally, we'll demonstrate how to run your Python code and see the output.
Whether you're a beginner or an experienced Python developer, this tutorial will help you get up and running with OpenCV in Visual Studio Code quickly and easily. Follow along with the video and get started today!
Here are the steps to install OpenCV for Python in Visual Studio Code on Windows 10:
Install Python:
During installation, make sure to check the "Add Python to PATH" option.
Install OpenCV:
Open the command prompt and type "pip install opencv-python" to install OpenCV for Python.
Create a new Python project in Visual Studio Code:
Open Visual Studio Code and select "File" - "New Project".
Choose "Python" and select a project template.
Choose a name and location for your project.
Configure Visual Studio Code to use OpenCV:
Open the project folder in Visual Studio Code.
Import the OpenCV module by adding the following line to your code: import cv2
Use OpenCV functions in your code as needed.
Build and run your project:
To run your Python code, click on the "Run" button in the top toolbar, or press "F5".
The first time you run the code, Visual Studio Code may ask you to select a Python interpreter. Choose the one that you installed in step 1.
After running the code, the output should be displayed in the Terminal panel at the bottom of the screen.
That's it! You have successfully installed OpenCV for Python in Visual Studio Code on Windows 10 and built a Python project that uses OpenCV.
First, we'll start by installing Python and OpenCV on your Windows 10 machine. Then, we'll create a new Python project in Visual Studio Code, and configure it to use OpenCV. Finally, we'll demonstrate how to run your Python code and see the output.
Whether you're a beginner or an experienced Python developer, this tutorial will help you get up and running with OpenCV in Visual Studio Code quickly and easily. Follow along with the video and get started today!
Here are the steps to install OpenCV for Python in Visual Studio Code on Windows 10:
Install Python:
During installation, make sure to check the "Add Python to PATH" option.
Install OpenCV:
Open the command prompt and type "pip install opencv-python" to install OpenCV for Python.
Create a new Python project in Visual Studio Code:
Open Visual Studio Code and select "File" - "New Project".
Choose "Python" and select a project template.
Choose a name and location for your project.
Configure Visual Studio Code to use OpenCV:
Open the project folder in Visual Studio Code.
Import the OpenCV module by adding the following line to your code: import cv2
Use OpenCV functions in your code as needed.
Build and run your project:
To run your Python code, click on the "Run" button in the top toolbar, or press "F5".
The first time you run the code, Visual Studio Code may ask you to select a Python interpreter. Choose the one that you installed in step 1.
After running the code, the output should be displayed in the Terminal panel at the bottom of the screen.
That's it! You have successfully installed OpenCV for Python in Visual Studio Code on Windows 10 and built a Python project that uses OpenCV.
Комментарии
 0:03:47
0:03:47
 0:10:07
0:10:07
 0:05:42
0:05:42
 0:02:42
0:02:42
 0:02:32
0:02:32
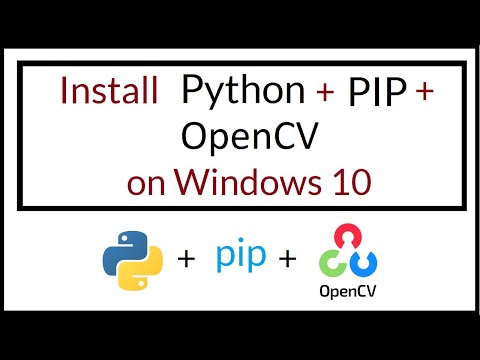 0:04:52
0:04:52
 0:07:07
0:07:07
 0:02:30
0:02:30
 0:03:04
0:03:04
 0:10:13
0:10:13
 0:04:28
0:04:28
 0:04:03
0:04:03
 0:12:11
0:12:11
 0:03:05
0:03:05
 0:02:49
0:02:49
 0:10:07
0:10:07
 0:10:13
0:10:13
 0:07:16
0:07:16
 0:06:19
0:06:19
 0:04:05
0:04:05
 0:04:11
0:04:11
 0:08:16
0:08:16
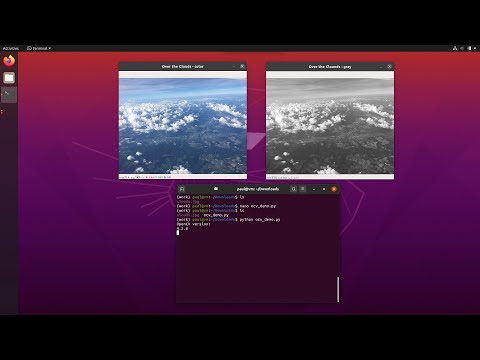 0:03:41
0:03:41
 0:05:22
0:05:22