filmov
tv
Fix Minecraft Launcher/Minecraft Game Sign In/Login Error Something Went Wrong On PC
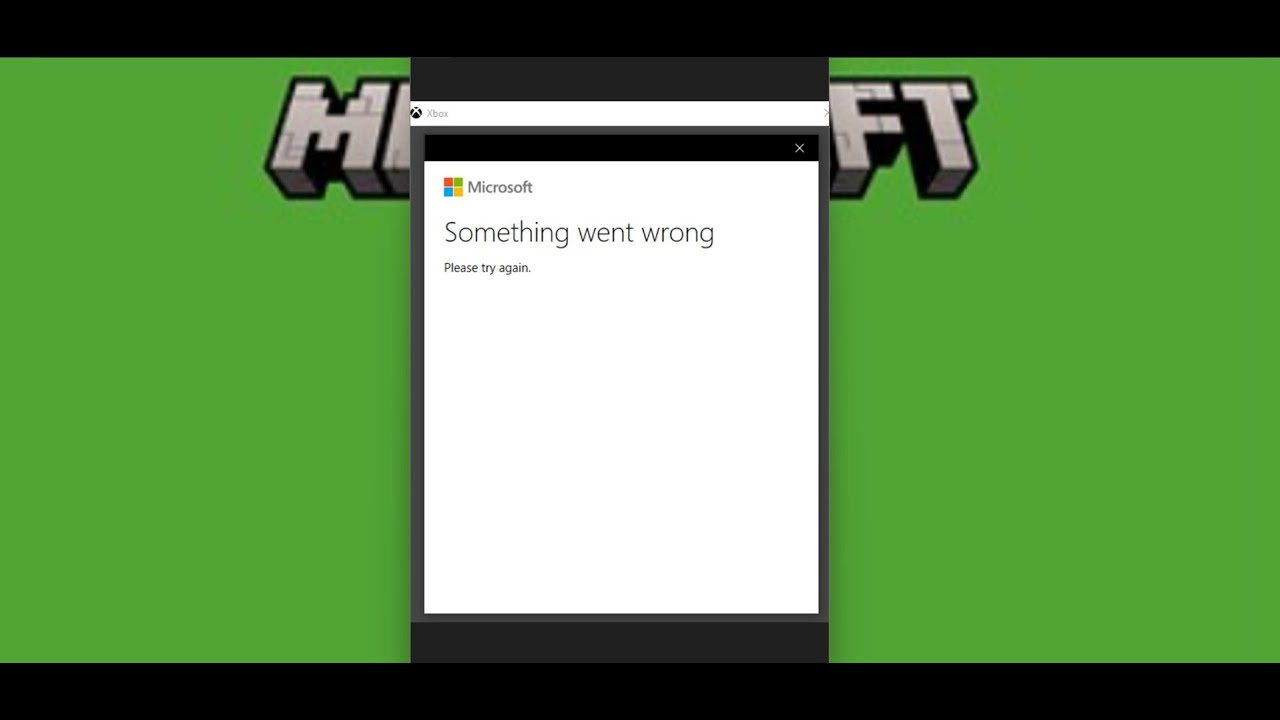
Показать описание
Fix Minecraft Launcher/Minecraft Bedrock Sign In/Login Error Something Went Wrong Please try again, Fix Can't Sign In/Login to Minecraft Launcher/Minecraft Error Something Went Wrong, Fix Minecraft Launcher/Minecraft Login Error Something Went Wrong PC
Run Gaming Service Repair Tool
Verify & repair Minecraft launcher.
Create desktop shortcut and launch Minecraft launcher as an administrator using desktop shortcut
Delete Microsoft Store Local Cache Files
C\Users\Username\AppData\Local\Packages\Microsoft.WindowsStore_8wekyb3d8bbwe
Run this command
ipconfig /flushdns
ipconfig /release
ipconfig /renew
C:\Users\Username\AppData\Local\Packages\Microsoft.XboxIdentityProvider_8wekyb3d8bbwe\AC\TokenBroker
Delete the content of TokenBroker folder and try again
Step 1) Restart your PC and try again
Step 2) Repair/Reset Minecraft launcher, Xbox App and Store
Step 3) Run WSRESET command
Step 4) Close Minecraft launcher, open Microsoft Store in background and logout & login with same account on Microsoft Store, Now Open Minecraft launcher
Step 5) Make sure Date, time, time zone, region is correct on your PC
Step 6) Make sure gaming service and Xbox identity provider is installed
Uninstall remains of gaming service
get-appxpackage Microsoft.GamingServices | remove-AppxPackage -allusers
Install Gaming service
start ms-windows-store://pdp/?productid=9MWPM2CQNLHN
Step 7) Delete Xbl login credentials
Xbl|DeviceKey
Xbl|GrtsDeviceKey
Step 8) Start all these services
IP Helper
Xbox Live Auth Manager
Xbox Live Game Save
Xbox Live Networking Service
Gaming services
Windows Update
Microsoft install service
Step 9) Uninstall Minecraft launcher, restart your PC and reinstall Minecraft launcher
Step 10) Uninstall Minecraft launcher, restart your computer, download the Minecraft Launcher from Microsoft website, also try Windows 7/8 version
Step 11) Run this command:
Step 12) Get Updates in Microsoft store
Step 13) Remove Microsoft Account from Windows Account settings and then try to login
Step 14) Create a new local account
Step 15) Update Windows using Media Creation Tool
Run Gaming Service Repair Tool
Verify & repair Minecraft launcher.
Create desktop shortcut and launch Minecraft launcher as an administrator using desktop shortcut
Delete Microsoft Store Local Cache Files
C\Users\Username\AppData\Local\Packages\Microsoft.WindowsStore_8wekyb3d8bbwe
Run this command
ipconfig /flushdns
ipconfig /release
ipconfig /renew
C:\Users\Username\AppData\Local\Packages\Microsoft.XboxIdentityProvider_8wekyb3d8bbwe\AC\TokenBroker
Delete the content of TokenBroker folder and try again
Step 1) Restart your PC and try again
Step 2) Repair/Reset Minecraft launcher, Xbox App and Store
Step 3) Run WSRESET command
Step 4) Close Minecraft launcher, open Microsoft Store in background and logout & login with same account on Microsoft Store, Now Open Minecraft launcher
Step 5) Make sure Date, time, time zone, region is correct on your PC
Step 6) Make sure gaming service and Xbox identity provider is installed
Uninstall remains of gaming service
get-appxpackage Microsoft.GamingServices | remove-AppxPackage -allusers
Install Gaming service
start ms-windows-store://pdp/?productid=9MWPM2CQNLHN
Step 7) Delete Xbl login credentials
Xbl|DeviceKey
Xbl|GrtsDeviceKey
Step 8) Start all these services
IP Helper
Xbox Live Auth Manager
Xbox Live Game Save
Xbox Live Networking Service
Gaming services
Windows Update
Microsoft install service
Step 9) Uninstall Minecraft launcher, restart your PC and reinstall Minecraft launcher
Step 10) Uninstall Minecraft launcher, restart your computer, download the Minecraft Launcher from Microsoft website, also try Windows 7/8 version
Step 11) Run this command:
Step 12) Get Updates in Microsoft store
Step 13) Remove Microsoft Account from Windows Account settings and then try to login
Step 14) Create a new local account
Step 15) Update Windows using Media Creation Tool
Комментарии
 0:23:05
0:23:05
 0:04:26
0:04:26
 0:02:54
0:02:54
 0:02:32
0:02:32
 0:09:54
0:09:54
 0:03:21
0:03:21
 0:02:52
0:02:52
 0:15:39
0:15:39
 0:15:50
0:15:50
 0:03:11
0:03:11
 0:01:38
0:01:38
 0:10:09
0:10:09
 0:03:20
0:03:20
 0:01:51
0:01:51
 0:02:04
0:02:04
 0:01:32
0:01:32
 0:03:43
0:03:43
 0:03:03
0:03:03
 0:02:11
0:02:11
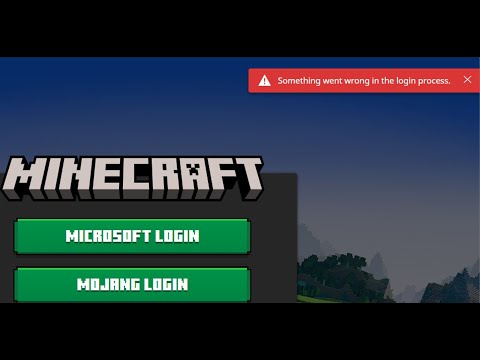 0:09:11
0:09:11
 0:00:44
0:00:44
 0:01:05
0:01:05
 0:02:38
0:02:38
 0:05:50
0:05:50