filmov
tv
Fix Adobe Acrobat Out of Memory error in Windows (2024 updated)
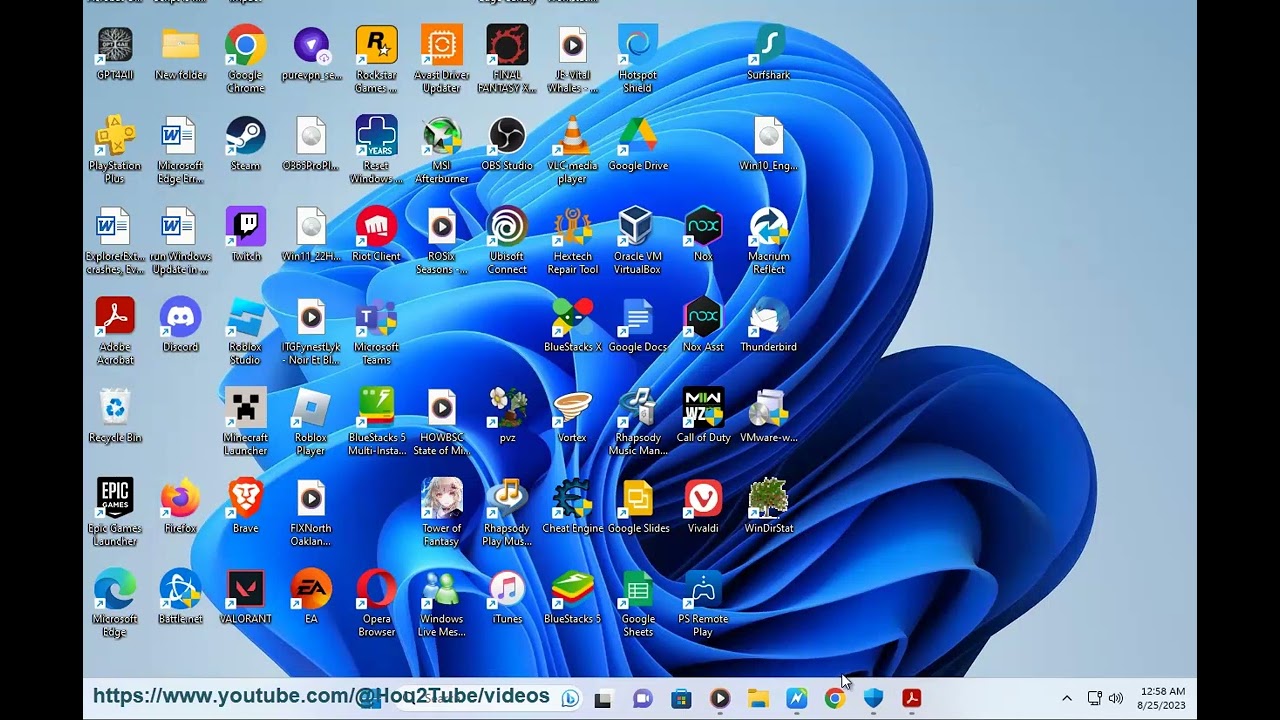
Показать описание
Here's how to Fix Adobe Acrobat Out of Memory error in Windows.
The "Out of Memory" error in Adobe Acrobat occurs when the application runs out of available memory to process a PDF file. This can happen for a number of reasons, including:
* The PDF file is too large or complex.
* Your computer does not have enough RAM.
* There are other programs running in the background that are using up memory.
* There is a problem with the Adobe Acrobat installation.
To fix the "Out of Memory" error, you can try the following steps:
1. Restart your computer. This will free up any memory that is being used by other programs.
2. Check for updates to Adobe Acrobat. Adobe often releases updates that fix bugs and improve performance.
3. Reduce the complexity of the PDF file. If you can, try to reduce the number of pages or the amount of graphics in the file.
4. Upgrade your computer's RAM. If you have less than 4GB of RAM, upgrading to 8GB or more may help.
5. Close any other programs that are running in the background. This will free up more memory for Adobe Acrobat.
6. Repair the Adobe Acrobat installation. If you are still having problems, try repairing the installation of Adobe Acrobat. To do this, open Acrobat and go to **Help** - **Repair Installation**.
If you have tried all of the above steps and you are still getting the "Out of Memory" error, you can contact Adobe support for further assistance.
Here are some additional things to keep in mind:
* The "Out of Memory" error can also occur if you are trying to open a PDF file in a virtual machine. If this is the case, try increasing the amount of memory allocated to the virtual machine.
* The "Out of Memory" error can also occur if you are trying to open a PDF file that is corrupt. If you think this may be the case, try downloading the file again or opening it in a different PDF viewer.
i. Here's a list of common problems users might face with Adobe Acrobat and potential fixes:
### 1. **Adobe Acrobat Crashes or Freezes:**
**Fix:**
- Ensure that your system meets the minimum requirements for Adobe Acrobat.
- Update Adobe Acrobat to the latest version.
- Disable third-party plugins or extensions that might be causing conflicts.
- Check for system updates and install them.
### 2. **PDF Files Not Opening:**
**Fix:**
- Ensure that the PDF file is not corrupted. Try opening other PDF files.
- Update Adobe Acrobat to the latest version.
- Clear your browser cache if you are opening PDFs in a web browser.
### 3. **Adobe Acrobat Slow Performance:**
**Fix:**
- Optimize the performance settings in Adobe Acrobat preferences.
- Disable unnecessary plugins.
- Check for available updates for your graphics driver.
- Consider upgrading your hardware if your system doesn't meet the recommended specifications.
### 4. **Printing Issues:**
**Fix:**
- Update your printer driver to the latest version.
- Try printing the PDF as an image in the Print dialog.
- Adjust print settings, such as selecting "Print as Image" or changing the page orientation.
### 5. **Adobe Acrobat Not Responding:**
**Fix:**
- Close other applications that may be consuming system resources.
- End the Adobe Acrobat process in Task Manager (Ctrl + Shift + Esc) and restart the application.
- Run Adobe Acrobat as an administrator.
### 6. **PDF Forms Not Working:**
**Fix:**
- Ensure that you have the latest version of Adobe Acrobat.
- Check if form fields are set up correctly in the PDF document.
- Enable JavaScript in Adobe Acrobat settings.
### 7. **Font or Text Display Issues:**
**Fix:**
- Embed fonts in the PDF document before sharing.
- Update Adobe Acrobat to the latest version.
- Check for font conflicts on your system.
### 8. **Adobe Acrobat Error Messages:**
**Fix:**
- Search for the specific error message on Adobe's support website for troubleshooting steps.
- Ensure that your system meets the minimum requirements for the version of Adobe Acrobat you are using.
- Repair or reinstall Adobe Acrobat.
### 9. **Adobe Acrobat Updates Fail:**
**Fix:**
- Download the latest updates manually from the Adobe website.
- Disable antivirus software temporarily during the update process.
- Uninstall and reinstall Adobe Acrobat.
### 10. **PDF Security or Encryption Issues:**
**Fix:**
- Ensure that you have the correct password if the PDF is password-protected.
- Check the security settings of the PDF document.
- If you are the creator of the PDF, try recreating it with different security settings.
### 11. **Digital Signature Problems:**
**Fix:**
- Ensure that your digital certificate is valid.
- Update Adobe Acrobat to the latest version.
- Check Adobe's support documentation for specific guidance on digital signature issues.
### 12. **Adobe Acrobat Activation Issues:**
**Fix:**
- Verify that your Adobe Acrobat subscription or license is valid.
- Ensure your system clock is set correctly.
The "Out of Memory" error in Adobe Acrobat occurs when the application runs out of available memory to process a PDF file. This can happen for a number of reasons, including:
* The PDF file is too large or complex.
* Your computer does not have enough RAM.
* There are other programs running in the background that are using up memory.
* There is a problem with the Adobe Acrobat installation.
To fix the "Out of Memory" error, you can try the following steps:
1. Restart your computer. This will free up any memory that is being used by other programs.
2. Check for updates to Adobe Acrobat. Adobe often releases updates that fix bugs and improve performance.
3. Reduce the complexity of the PDF file. If you can, try to reduce the number of pages or the amount of graphics in the file.
4. Upgrade your computer's RAM. If you have less than 4GB of RAM, upgrading to 8GB or more may help.
5. Close any other programs that are running in the background. This will free up more memory for Adobe Acrobat.
6. Repair the Adobe Acrobat installation. If you are still having problems, try repairing the installation of Adobe Acrobat. To do this, open Acrobat and go to **Help** - **Repair Installation**.
If you have tried all of the above steps and you are still getting the "Out of Memory" error, you can contact Adobe support for further assistance.
Here are some additional things to keep in mind:
* The "Out of Memory" error can also occur if you are trying to open a PDF file in a virtual machine. If this is the case, try increasing the amount of memory allocated to the virtual machine.
* The "Out of Memory" error can also occur if you are trying to open a PDF file that is corrupt. If you think this may be the case, try downloading the file again or opening it in a different PDF viewer.
i. Here's a list of common problems users might face with Adobe Acrobat and potential fixes:
### 1. **Adobe Acrobat Crashes or Freezes:**
**Fix:**
- Ensure that your system meets the minimum requirements for Adobe Acrobat.
- Update Adobe Acrobat to the latest version.
- Disable third-party plugins or extensions that might be causing conflicts.
- Check for system updates and install them.
### 2. **PDF Files Not Opening:**
**Fix:**
- Ensure that the PDF file is not corrupted. Try opening other PDF files.
- Update Adobe Acrobat to the latest version.
- Clear your browser cache if you are opening PDFs in a web browser.
### 3. **Adobe Acrobat Slow Performance:**
**Fix:**
- Optimize the performance settings in Adobe Acrobat preferences.
- Disable unnecessary plugins.
- Check for available updates for your graphics driver.
- Consider upgrading your hardware if your system doesn't meet the recommended specifications.
### 4. **Printing Issues:**
**Fix:**
- Update your printer driver to the latest version.
- Try printing the PDF as an image in the Print dialog.
- Adjust print settings, such as selecting "Print as Image" or changing the page orientation.
### 5. **Adobe Acrobat Not Responding:**
**Fix:**
- Close other applications that may be consuming system resources.
- End the Adobe Acrobat process in Task Manager (Ctrl + Shift + Esc) and restart the application.
- Run Adobe Acrobat as an administrator.
### 6. **PDF Forms Not Working:**
**Fix:**
- Ensure that you have the latest version of Adobe Acrobat.
- Check if form fields are set up correctly in the PDF document.
- Enable JavaScript in Adobe Acrobat settings.
### 7. **Font or Text Display Issues:**
**Fix:**
- Embed fonts in the PDF document before sharing.
- Update Adobe Acrobat to the latest version.
- Check for font conflicts on your system.
### 8. **Adobe Acrobat Error Messages:**
**Fix:**
- Search for the specific error message on Adobe's support website for troubleshooting steps.
- Ensure that your system meets the minimum requirements for the version of Adobe Acrobat you are using.
- Repair or reinstall Adobe Acrobat.
### 9. **Adobe Acrobat Updates Fail:**
**Fix:**
- Download the latest updates manually from the Adobe website.
- Disable antivirus software temporarily during the update process.
- Uninstall and reinstall Adobe Acrobat.
### 10. **PDF Security or Encryption Issues:**
**Fix:**
- Ensure that you have the correct password if the PDF is password-protected.
- Check the security settings of the PDF document.
- If you are the creator of the PDF, try recreating it with different security settings.
### 11. **Digital Signature Problems:**
**Fix:**
- Ensure that your digital certificate is valid.
- Update Adobe Acrobat to the latest version.
- Check Adobe's support documentation for specific guidance on digital signature issues.
### 12. **Adobe Acrobat Activation Issues:**
**Fix:**
- Verify that your Adobe Acrobat subscription or license is valid.
- Ensure your system clock is set correctly.
 0:02:18
0:02:18
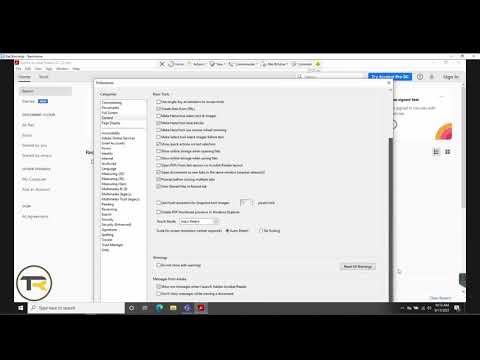 0:00:30
0:00:30
 0:00:53
0:00:53
 0:05:49
0:05:49
 0:02:28
0:02:28
 0:00:17
0:00:17
 0:02:12
0:02:12
 0:02:58
0:02:58
 1:04:13
1:04:13
 0:05:14
0:05:14
 0:00:43
0:00:43
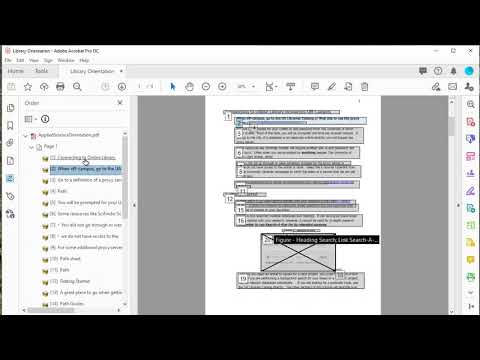 0:02:14
0:02:14
 0:03:07
0:03:07
 0:01:28
0:01:28
 0:00:57
0:00:57
 0:03:10
0:03:10
 0:00:36
0:00:36
 0:02:19
0:02:19
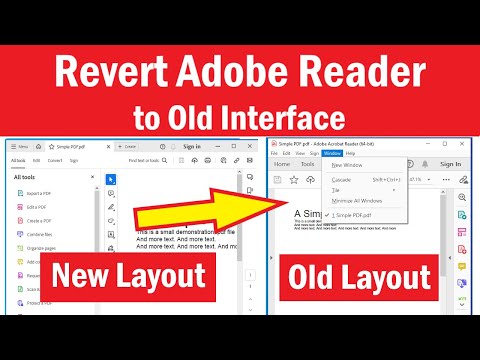 0:01:38
0:01:38
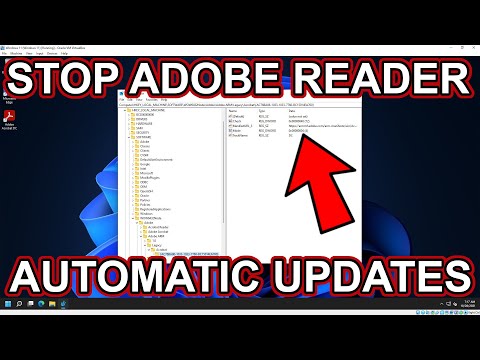 0:04:12
0:04:12
 0:00:22
0:00:22
 0:07:00
0:07:00
 0:01:53
0:01:53
 0:02:11
0:02:11