filmov
tv
Fix Adobe Acrobat internal error (2023 updated)

Показать описание
Here's how to Fix Adobe Acrobat internal error.
i. There are several possible solutions for fixing internal errors in Adobe Acrobat. Here are some troubleshooting steps you can try:
1. Update Adobe Acrobat: Make sure that you have the latest version of Adobe Acrobat installed. Go to Help - Check for Updates to see if there are any available updates.
2. Repair Adobe Acrobat installation: Open the Control Panel and select Programs and Features. Find Adobe Acrobat in the list of installed programs, right-click on it, and select Repair. Follow the prompts to repair the installation.
3. Clear the cache: Open Adobe Acrobat and go to Edit - Preferences - General. Under Categories, select Documents. Click on the Clear Cache button and then click OK.
4. Disable Protected Mode: Open Adobe Acrobat and go to Edit - Preferences - Security (Enhanced). Uncheck the box next to Enable Protected Mode at startup and then click OK.
5. Disable third-party plug-ins: Open Adobe Acrobat and go to Help - Disable Third-Party Plug-ins. Restart Adobe Acrobat and see if the internal error is resolved.
6. Create a new user profile: If the issue persists, try creating a new user profile in Windows and then launch Adobe Acrobat from the new user account.
If none of these steps solve the internal error, you may need to contact Adobe support for further assistance.
ii. An Adobe Acrobat internal error can be caused by a number of things, including:
A corrupted or outdated version of Adobe Acrobat.
A conflict with another program that is running on your computer.
A problem with your computer's hardware or software.
A problem with the PDF file that you are trying to open.
If you are getting an Adobe Acrobat internal error, there are a few things that you can try to fix it:
Restart your computer.
Update Adobe Acrobat to the latest version.
Uninstall and reinstall Adobe Acrobat.
Disable any extensions or add-ons that you are using with Adobe Acrobat.
Try opening the PDF file in a different PDF viewer.
If you have tried all of these things and you are still getting an Adobe Acrobat internal error, you can contact Adobe support for help.
Here are some additional tips that may help you to troubleshoot and fix an Adobe Acrobat internal error:
Make sure that you have enough disk space on your computer.
Close any other programs that are running on your computer before you try to open a PDF file in Adobe Acrobat.
Try opening the PDF file in a different browser.
Try saving the PDF file to a different location and then opening it in Adobe Acrobat.
If you are using a network drive to store your PDF files, make sure that you have permission to access them.
If you are still having trouble, you can contact Adobe support for help.
iii. Here are some alternatives to Adobe Acrobat:
Foxit Reader is a free PDF reader and editor that is available for Windows, macOS, Linux, iOS, and Android. It has a user-friendly interface and supports a variety of features, including viewing, editing, annotating, and signing PDF files.
PDFelement is a paid PDF editor that is available for Windows and macOS. It has a powerful set of features, including creating, editing, converting, annotating, and signing PDF files.
Nitro Pro is another paid PDF editor that is available for Windows and macOS. It has a wide range of features, including creating, editing, converting, annotating, and signing PDF files.
Smallpdf is a free online PDF editor that can be used to view, edit, convert, and compress PDF files. It is a great option for users who need to edit PDF files on the go.
Google Drive is a cloud storage service that offers a free PDF reader and editor. It is a great option for users who need to edit PDF files online.
These are just a few of the many alternatives to Adobe Acrobat. When choosing a PDF editor, it is important to consider your needs and budget.
i. There are several possible solutions for fixing internal errors in Adobe Acrobat. Here are some troubleshooting steps you can try:
1. Update Adobe Acrobat: Make sure that you have the latest version of Adobe Acrobat installed. Go to Help - Check for Updates to see if there are any available updates.
2. Repair Adobe Acrobat installation: Open the Control Panel and select Programs and Features. Find Adobe Acrobat in the list of installed programs, right-click on it, and select Repair. Follow the prompts to repair the installation.
3. Clear the cache: Open Adobe Acrobat and go to Edit - Preferences - General. Under Categories, select Documents. Click on the Clear Cache button and then click OK.
4. Disable Protected Mode: Open Adobe Acrobat and go to Edit - Preferences - Security (Enhanced). Uncheck the box next to Enable Protected Mode at startup and then click OK.
5. Disable third-party plug-ins: Open Adobe Acrobat and go to Help - Disable Third-Party Plug-ins. Restart Adobe Acrobat and see if the internal error is resolved.
6. Create a new user profile: If the issue persists, try creating a new user profile in Windows and then launch Adobe Acrobat from the new user account.
If none of these steps solve the internal error, you may need to contact Adobe support for further assistance.
ii. An Adobe Acrobat internal error can be caused by a number of things, including:
A corrupted or outdated version of Adobe Acrobat.
A conflict with another program that is running on your computer.
A problem with your computer's hardware or software.
A problem with the PDF file that you are trying to open.
If you are getting an Adobe Acrobat internal error, there are a few things that you can try to fix it:
Restart your computer.
Update Adobe Acrobat to the latest version.
Uninstall and reinstall Adobe Acrobat.
Disable any extensions or add-ons that you are using with Adobe Acrobat.
Try opening the PDF file in a different PDF viewer.
If you have tried all of these things and you are still getting an Adobe Acrobat internal error, you can contact Adobe support for help.
Here are some additional tips that may help you to troubleshoot and fix an Adobe Acrobat internal error:
Make sure that you have enough disk space on your computer.
Close any other programs that are running on your computer before you try to open a PDF file in Adobe Acrobat.
Try opening the PDF file in a different browser.
Try saving the PDF file to a different location and then opening it in Adobe Acrobat.
If you are using a network drive to store your PDF files, make sure that you have permission to access them.
If you are still having trouble, you can contact Adobe support for help.
iii. Here are some alternatives to Adobe Acrobat:
Foxit Reader is a free PDF reader and editor that is available for Windows, macOS, Linux, iOS, and Android. It has a user-friendly interface and supports a variety of features, including viewing, editing, annotating, and signing PDF files.
PDFelement is a paid PDF editor that is available for Windows and macOS. It has a powerful set of features, including creating, editing, converting, annotating, and signing PDF files.
Nitro Pro is another paid PDF editor that is available for Windows and macOS. It has a wide range of features, including creating, editing, converting, annotating, and signing PDF files.
Smallpdf is a free online PDF editor that can be used to view, edit, convert, and compress PDF files. It is a great option for users who need to edit PDF files on the go.
Google Drive is a cloud storage service that offers a free PDF reader and editor. It is a great option for users who need to edit PDF files online.
These are just a few of the many alternatives to Adobe Acrobat. When choosing a PDF editor, it is important to consider your needs and budget.
 0:03:51
0:03:51
 0:02:19
0:02:19
 0:01:00
0:01:00
 0:03:00
0:03:00
 0:00:43
0:00:43
 0:02:58
0:02:58
 0:01:58
0:01:58
 0:00:57
0:00:57
 0:01:38
0:01:38
 0:02:45
0:02:45
 0:08:05
0:08:05
 0:03:47
0:03:47
 0:04:50
0:04:50
 0:03:37
0:03:37
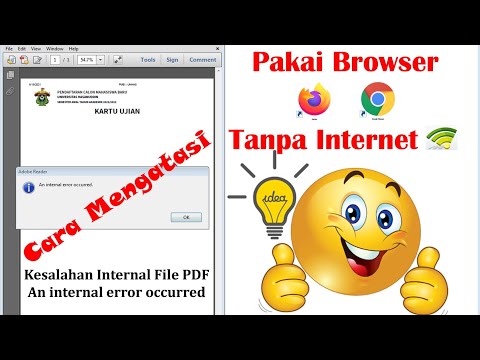 0:03:07
0:03:07
 0:02:18
0:02:18
 0:02:48
0:02:48
 0:00:36
0:00:36
 0:02:45
0:02:45
![[SOLVED] An Internal](https://i.ytimg.com/vi/qHVeJuV0H2g/hqdefault.jpg) 0:04:02
0:04:02
 0:00:34
0:00:34
 0:02:13
0:02:13
 0:02:48
0:02:48
 0:02:29
0:02:29