filmov
tv
How to Use the CONCATENATE FUNCTION in Excel | How to Concatenate in Excel to Combine Text
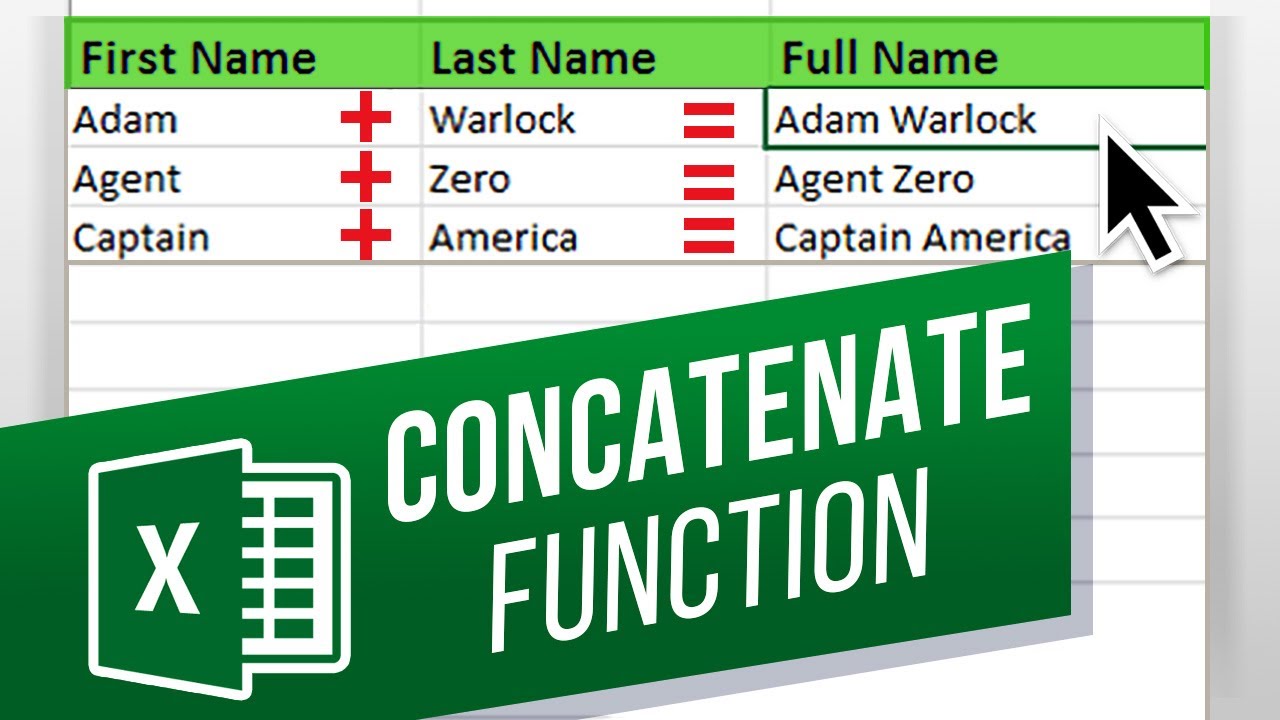
Показать описание
In this video, we'll teach you how to use the “Concatenate” function in Excel.
The “Concatenate” function allows you to merge text from multiple cells into one cell.
So, let’s say we have a sheet over here with employee names, with first name and last name of each employee present in separate cells. Ideally, we would want to join the data in these two cells here. This is a list of 50 names, and if you were to do this manually, that would take a long time.
This is where we will use the concatenate function to merge the data between these two cells automatically, so that the output can be shown in the column over here.
So, let’s start by selecting the cell where we want the output to appear, and click on the function icon over here. Now, let’s search for the concatenate function, and select it from the results. Once you click on the Ok button, the function arguments window will open up.
Over here, what it’s asking you to do is select the first text which you want to concatenate with the second text. So, over here, let’s select the cell from the First name column for Text 1. Next, let’s move to Text2 and select the cell from the Last name column.
Over here, it’s giving you the output of how the concatenated text would look like, and you can see that it has combined the first name and last name with no space between them.
So let’s say you want a to add a space or a comma between the first name and the last name. For that, let’s remove the cell selection from Text2 here, and simply add a space, by using the spacebar key. Now let’s move to Text3 by using the TAB key, and select the cell from the last name column.
In the preview section, you can see here that it has now added a space between the first name and the last name.
Now let’s click on Ok, and you can see that excel has concatenated the data from the first two cells over here. Let’s move the cursor to the corner of this cell here and once the cursor icon changes to a plus sign, let’s double click to automatically copy and paste the formula to the entire sheet.
And you can see here that the concatenated text is now appearing in the full name column, for the entire sheet.
And that’s it!
❓💬 Would you like to know more about any specific word feature? Let us know in the comments below.
#HowTech #Excel
--------------------------------------------------------------------------------------------------------------
The “Concatenate” function allows you to merge text from multiple cells into one cell.
So, let’s say we have a sheet over here with employee names, with first name and last name of each employee present in separate cells. Ideally, we would want to join the data in these two cells here. This is a list of 50 names, and if you were to do this manually, that would take a long time.
This is where we will use the concatenate function to merge the data between these two cells automatically, so that the output can be shown in the column over here.
So, let’s start by selecting the cell where we want the output to appear, and click on the function icon over here. Now, let’s search for the concatenate function, and select it from the results. Once you click on the Ok button, the function arguments window will open up.
Over here, what it’s asking you to do is select the first text which you want to concatenate with the second text. So, over here, let’s select the cell from the First name column for Text 1. Next, let’s move to Text2 and select the cell from the Last name column.
Over here, it’s giving you the output of how the concatenated text would look like, and you can see that it has combined the first name and last name with no space between them.
So let’s say you want a to add a space or a comma between the first name and the last name. For that, let’s remove the cell selection from Text2 here, and simply add a space, by using the spacebar key. Now let’s move to Text3 by using the TAB key, and select the cell from the last name column.
In the preview section, you can see here that it has now added a space between the first name and the last name.
Now let’s click on Ok, and you can see that excel has concatenated the data from the first two cells over here. Let’s move the cursor to the corner of this cell here and once the cursor icon changes to a plus sign, let’s double click to automatically copy and paste the formula to the entire sheet.
And you can see here that the concatenated text is now appearing in the full name column, for the entire sheet.
And that’s it!
❓💬 Would you like to know more about any specific word feature? Let us know in the comments below.
#HowTech #Excel
--------------------------------------------------------------------------------------------------------------
Комментарии
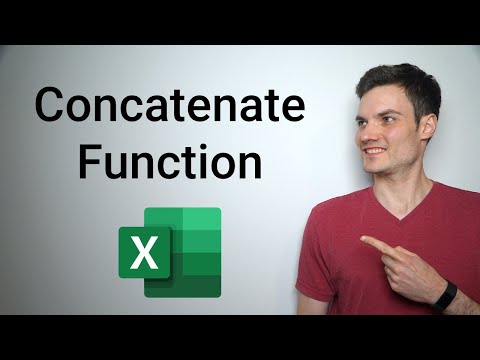 0:05:29
0:05:29
 0:03:54
0:03:54
 0:03:27
0:03:27
 0:05:05
0:05:05
 0:02:45
0:02:45
 0:03:45
0:03:45
 0:02:49
0:02:49
 0:00:59
0:00:59
 1:57:49
1:57:49
 0:02:02
0:02:02
 0:03:26
0:03:26
 0:01:41
0:01:41
 0:02:41
0:02:41
 0:03:59
0:03:59
 0:02:07
0:02:07
 0:03:15
0:03:15
 0:01:00
0:01:00
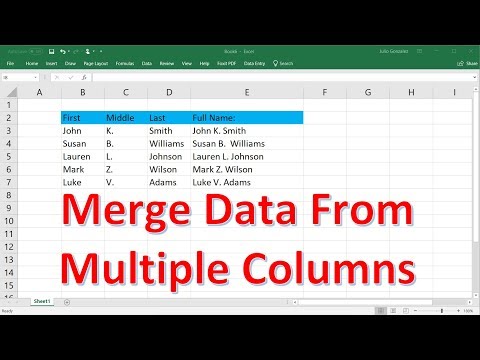 0:06:15
0:06:15
 0:11:43
0:11:43
 0:07:26
0:07:26
 0:04:48
0:04:48
 0:00:57
0:00:57
 0:16:18
0:16:18
 0:04:47
0:04:47