filmov
tv
[SOLVED] Windows cannot find Make sure you typed the name correctly [Fix]
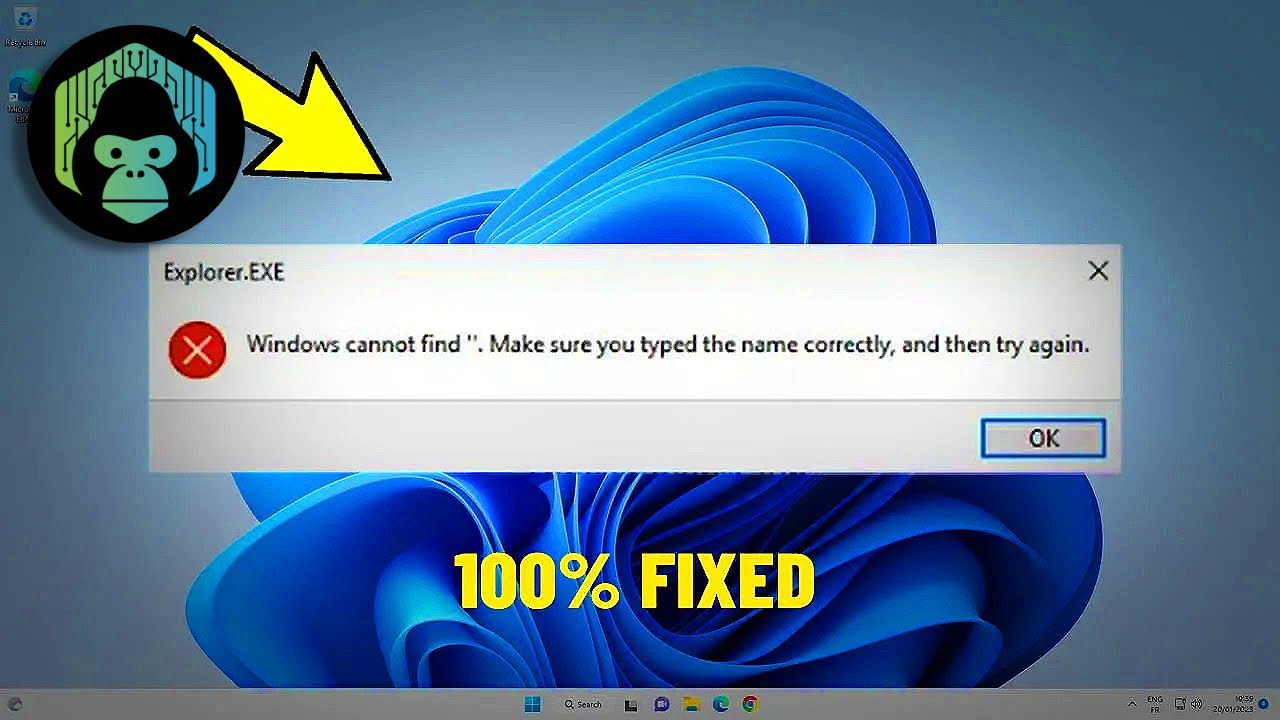
Показать описание
Please leave a Comment & Like Reaction if it works for you! . . SUBSCRIBE!
========================
INFO: Windows cannot find Make sure you typed the name correctly [Fix]
If you see the error message Windows cannot find … Make sure you typed the name correctly on a Windows 11 PC, read this post to know how to fix the issue. It often occurs when users try to access an application or a file on a Windows PC but the OS fails to locate the file. In this post, we will briefly cover some of them and show you what methods to follow to fix the errors.
Windows cannot find Make sure you typed the name correctly in Windows 11/10
As already mentioned, Windows cannot find … Make sure you typed the name correctly error can have many variations, and a few of them are as follows:
Windows cannot find AMD Software Installers
Windows cannot find C:\Program Files
Windows cannot find GPEDIT.MSC
Windows cannot find ms-windows-storePurgeCaches
Let us cover these errors in detail one by one.
This error is commonly encountered when users click on the File Explorer icon present in the Windows 11 taskbar. Due to the error, they cannot open and use File Explorer on their PC. The complete error message reads:
Explorer.EXE – Windows cannot find”. Make sure you typed the name correctly, and then try again.
If you encounter this error, you should change the File Explorer Options to fix it. Type ‘file explorer options’ in the Windows Search bar and press the Enter key. File Explorer Options window will open. Within the General tab, select This PC in the Open File Explorer to dropdown. click on Apply and then on OK.
Apart from this, you may run the sfc /scannow command in the System File Checker, perform an antivirus scan, and delete Explorer-related entries from the Registry Editor.
2] Windows cannot find AMD Software Installer
This error appears when users try to update or install the drivers for AMD’s graphics card on their Windows 11 PC. The complete error message says:
Windows cannot find ‘C:\Program Files\AMD\CIM\Bin64\InstallManagerAPP.exe’. Make sure you typed the name correctly, and then try again.
If you see this error, temporarily turn off Controlled folder access in security settings. Search for the Windows Security app and open it. Navigate to Virus & threat protection. Select Manage settings. Click on the toggle button next to the Manage Controlled folder access option to turn off the option.
You may also temporarily disable your antivirus, reinstall Microsoft Visual C++ Redistributable, and reinstall the AMD drivers.
This error is generally encountered when users try to print to a specific printer after updating Windows to the latest version. The error occurs when Print Management, which manages printers and printing jobs on a Windows PC, gets missing. The complete error message reads:
If you see this error on your Windows 11 PC, you should manually add the Print Management feature via the Settings app.
Go to Settings - Apps - Optional features. Click on the View features button next to the Add an optional feature option. On the next popup window, search for Print Management, click on the checkbox next to the option, and then click on Next - Install.
Next, you should run the System File Checker or repair system image to fix the issue.
4] Windows cannot find C:\Program Files
This error occurs when users try to launch an app, such as an MS Office app, an Adobe app, or other apps on their Windows 11 PC. The complete error message reads:
The above error message indicates the user is trying to open MS Outlook. You may receive the same error for any other app, the only difference will be the ‘path’, which will include the root directly of the app or program you’re trying to access.
If you see this error, you should temporarily disable your antivirus software. Another fix would be to delete the program’s ‘.exe’ key from IEFO in Windows Registry.
Open Registry Editor and navigate to the following path:
HKEY_LOCAL_MACHINE\SOFTWARE\Microsoft\Windows NT\CurrentVersion\Image File Execution Options
Right-click on the program’s executable in the left panel and select Delete.
========================
INFO: Windows cannot find Make sure you typed the name correctly [Fix]
If you see the error message Windows cannot find … Make sure you typed the name correctly on a Windows 11 PC, read this post to know how to fix the issue. It often occurs when users try to access an application or a file on a Windows PC but the OS fails to locate the file. In this post, we will briefly cover some of them and show you what methods to follow to fix the errors.
Windows cannot find Make sure you typed the name correctly in Windows 11/10
As already mentioned, Windows cannot find … Make sure you typed the name correctly error can have many variations, and a few of them are as follows:
Windows cannot find AMD Software Installers
Windows cannot find C:\Program Files
Windows cannot find GPEDIT.MSC
Windows cannot find ms-windows-storePurgeCaches
Let us cover these errors in detail one by one.
This error is commonly encountered when users click on the File Explorer icon present in the Windows 11 taskbar. Due to the error, they cannot open and use File Explorer on their PC. The complete error message reads:
Explorer.EXE – Windows cannot find”. Make sure you typed the name correctly, and then try again.
If you encounter this error, you should change the File Explorer Options to fix it. Type ‘file explorer options’ in the Windows Search bar and press the Enter key. File Explorer Options window will open. Within the General tab, select This PC in the Open File Explorer to dropdown. click on Apply and then on OK.
Apart from this, you may run the sfc /scannow command in the System File Checker, perform an antivirus scan, and delete Explorer-related entries from the Registry Editor.
2] Windows cannot find AMD Software Installer
This error appears when users try to update or install the drivers for AMD’s graphics card on their Windows 11 PC. The complete error message says:
Windows cannot find ‘C:\Program Files\AMD\CIM\Bin64\InstallManagerAPP.exe’. Make sure you typed the name correctly, and then try again.
If you see this error, temporarily turn off Controlled folder access in security settings. Search for the Windows Security app and open it. Navigate to Virus & threat protection. Select Manage settings. Click on the toggle button next to the Manage Controlled folder access option to turn off the option.
You may also temporarily disable your antivirus, reinstall Microsoft Visual C++ Redistributable, and reinstall the AMD drivers.
This error is generally encountered when users try to print to a specific printer after updating Windows to the latest version. The error occurs when Print Management, which manages printers and printing jobs on a Windows PC, gets missing. The complete error message reads:
If you see this error on your Windows 11 PC, you should manually add the Print Management feature via the Settings app.
Go to Settings - Apps - Optional features. Click on the View features button next to the Add an optional feature option. On the next popup window, search for Print Management, click on the checkbox next to the option, and then click on Next - Install.
Next, you should run the System File Checker or repair system image to fix the issue.
4] Windows cannot find C:\Program Files
This error occurs when users try to launch an app, such as an MS Office app, an Adobe app, or other apps on their Windows 11 PC. The complete error message reads:
The above error message indicates the user is trying to open MS Outlook. You may receive the same error for any other app, the only difference will be the ‘path’, which will include the root directly of the app or program you’re trying to access.
If you see this error, you should temporarily disable your antivirus software. Another fix would be to delete the program’s ‘.exe’ key from IEFO in Windows Registry.
Open Registry Editor and navigate to the following path:
HKEY_LOCAL_MACHINE\SOFTWARE\Microsoft\Windows NT\CurrentVersion\Image File Execution Options
Right-click on the program’s executable in the left panel and select Delete.
Комментарии
 0:03:54
0:03:54
 0:01:09
0:01:09
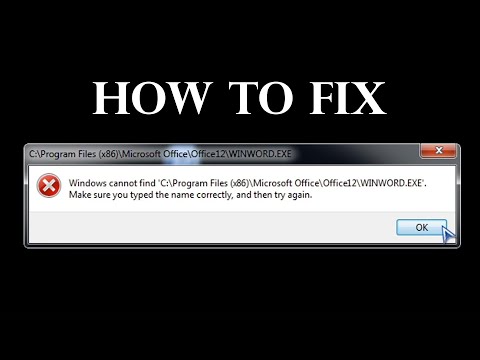 0:02:53
0:02:53
 0:01:28
0:01:28
 0:08:02
0:08:02
 0:03:47
0:03:47
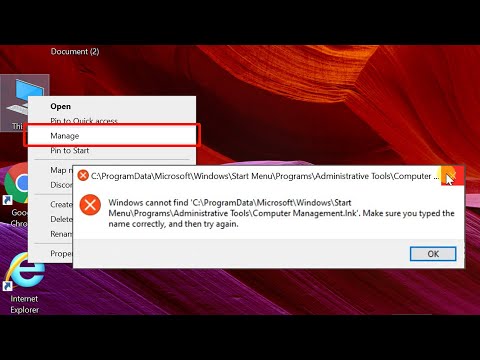 0:02:39
0:02:39
 0:01:48
0:01:48
 0:03:05
0:03:05
 0:01:13
0:01:13
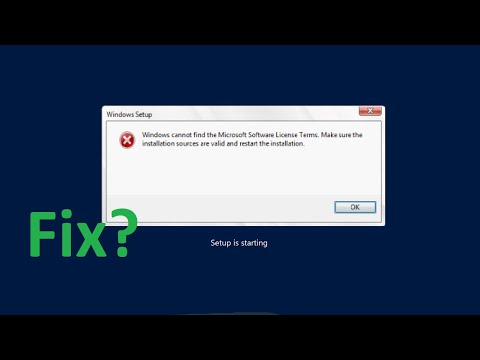 0:01:58
0:01:58
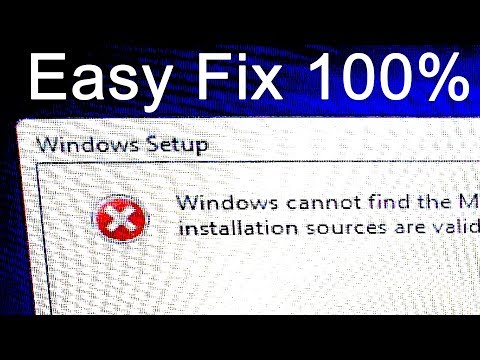 0:01:30
0:01:30
 0:05:17
0:05:17
![[Fixed] - Windows](https://i.ytimg.com/vi/BlgN0tI-gXU/hqdefault.jpg) 0:02:40
0:02:40
 0:01:02
0:01:02
 0:02:15
0:02:15
 0:04:06
0:04:06
 0:01:58
0:01:58
 0:02:08
0:02:08
 0:05:55
0:05:55
 0:00:38
0:00:38
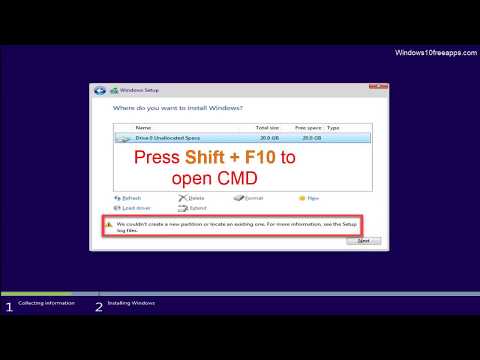 0:03:43
0:03:43
 0:02:31
0:02:31
 0:01:26
0:01:26