filmov
tv
Change Pc Download Location - Default Download Location to Other Drive or Folder
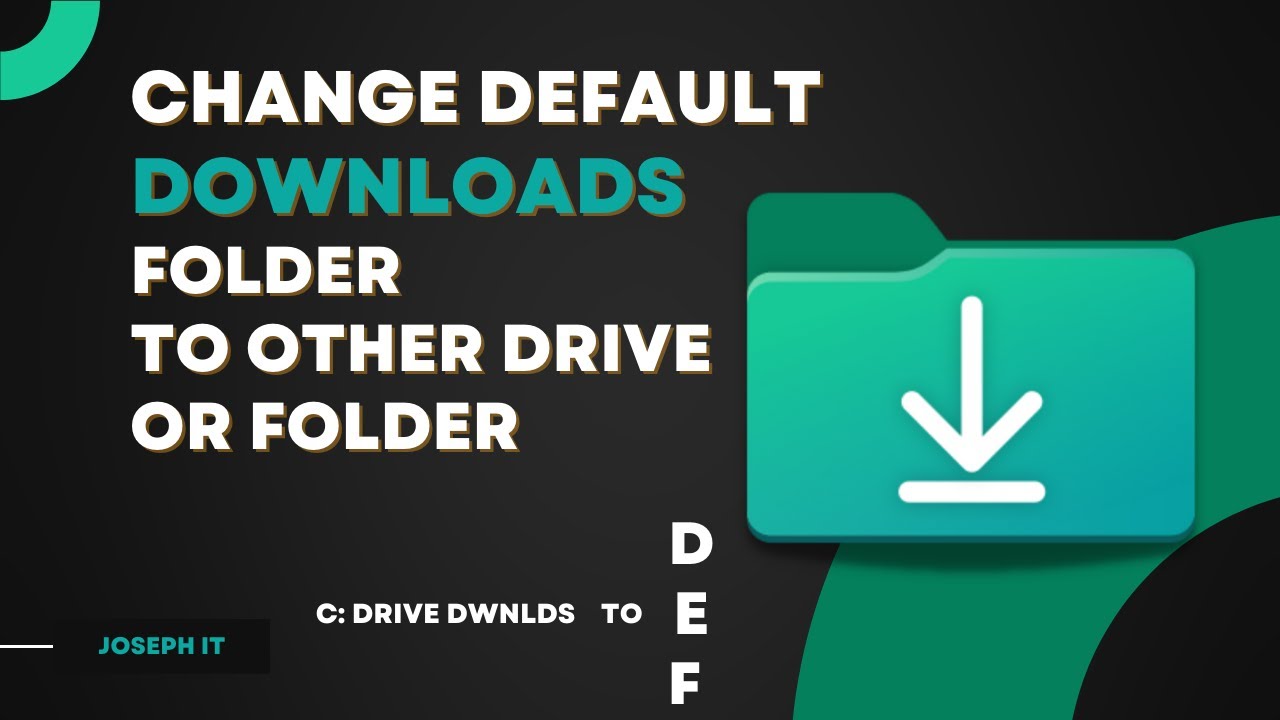
Показать описание
Welcome to Joseph IT. In this video, we'll show you a simple and straightforward tutorial on how to change the default download location on your computer to another drive or folder.
Whether you're running out of space on your primary drive or just want to organize your downloads more efficiently, this process will help you take control of where your files land when you hit that download button.
🔧 What You'll Need:
A computer running Windows (Windows 10 used in this tutorial)
Basic computer knowledge
📝 Steps to Change Default Download Location:
We'll start by opening File Explorer. You can do this by clicking on the folder icon on your taskbar or pressing "Windows + E" on your keyboard.
Once File Explorer is open, locate "This PC" in the left-hand navigation pane, and right-click on it. Select "Properties" from the context menu.
In the System window that appears, click on "Advanced system settings" on the left side.
The System Properties window will open with the "Advanced" tab selected. Under the "User Profiles" section, click on the "Settings" button.
Look for your user account in the "User Profiles" window, and then click on the "Change" button.
Now, this is where the magic happens! In the "Profile Path" dialog box, enter the new path for your default download location. For example, you can set it to "D:\Downloads" to save all your downloads on the D drive in a folder named "Downloads."
Once you've entered the new path, click "OK" on all the windows you opened until you're back to the desktop.
Please Subscribe to Joseph IT:
To make sure the changes take effect, it's time to restart your computer. After the reboot, your new default download location will be set.
🎉 Congratulations! You've successfully changed the default download location to another drive or folder on your computer. From now on, any files you download will automatically land in the new destination, saving space and keeping your downloads more organized.
🔔 Don't forget to give this video a thumbs up if you found it helpful, and make sure to subscribe to our channel for more tech tips and tutorials.
Also, follow us on our official Facebook Page:
📢 If you have any questions or need further assistance, feel free to leave a comment below, and we'll do our best to help you out.
Thanks for watching, and see you in the next video!
Whether you're running out of space on your primary drive or just want to organize your downloads more efficiently, this process will help you take control of where your files land when you hit that download button.
🔧 What You'll Need:
A computer running Windows (Windows 10 used in this tutorial)
Basic computer knowledge
📝 Steps to Change Default Download Location:
We'll start by opening File Explorer. You can do this by clicking on the folder icon on your taskbar or pressing "Windows + E" on your keyboard.
Once File Explorer is open, locate "This PC" in the left-hand navigation pane, and right-click on it. Select "Properties" from the context menu.
In the System window that appears, click on "Advanced system settings" on the left side.
The System Properties window will open with the "Advanced" tab selected. Under the "User Profiles" section, click on the "Settings" button.
Look for your user account in the "User Profiles" window, and then click on the "Change" button.
Now, this is where the magic happens! In the "Profile Path" dialog box, enter the new path for your default download location. For example, you can set it to "D:\Downloads" to save all your downloads on the D drive in a folder named "Downloads."
Once you've entered the new path, click "OK" on all the windows you opened until you're back to the desktop.
Please Subscribe to Joseph IT:
To make sure the changes take effect, it's time to restart your computer. After the reboot, your new default download location will be set.
🎉 Congratulations! You've successfully changed the default download location to another drive or folder on your computer. From now on, any files you download will automatically land in the new destination, saving space and keeping your downloads more organized.
🔔 Don't forget to give this video a thumbs up if you found it helpful, and make sure to subscribe to our channel for more tech tips and tutorials.
Also, follow us on our official Facebook Page:
📢 If you have any questions or need further assistance, feel free to leave a comment below, and we'll do our best to help you out.
Thanks for watching, and see you in the next video!
 0:01:10
0:01:10
 0:01:53
0:01:53
 0:01:50
0:01:50
 0:02:26
0:02:26
 0:01:29
0:01:29
 0:02:03
0:02:03
 0:01:42
0:01:42
 0:02:04
0:02:04
 0:03:26
0:03:26
 0:02:14
0:02:14
 0:02:28
0:02:28
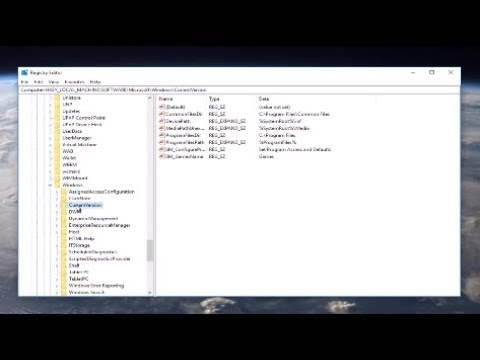 0:04:06
0:04:06
 0:06:05
0:06:05
 0:01:32
0:01:32
 0:01:13
0:01:13
 0:01:25
0:01:25
 0:00:05
0:00:05
 0:00:41
0:00:41
 0:00:15
0:00:15
 0:04:52
0:04:52
 0:01:02
0:01:02
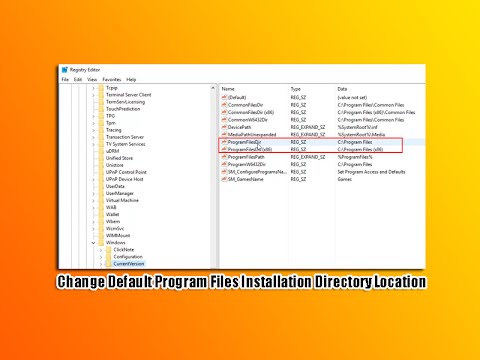 0:05:08
0:05:08
 0:01:04
0:01:04
 0:01:06
0:01:06