filmov
tv
Steps to Evaluate Answer Sheet using Eklavvya OSM Onscreen Evaluation System | Eklavvya
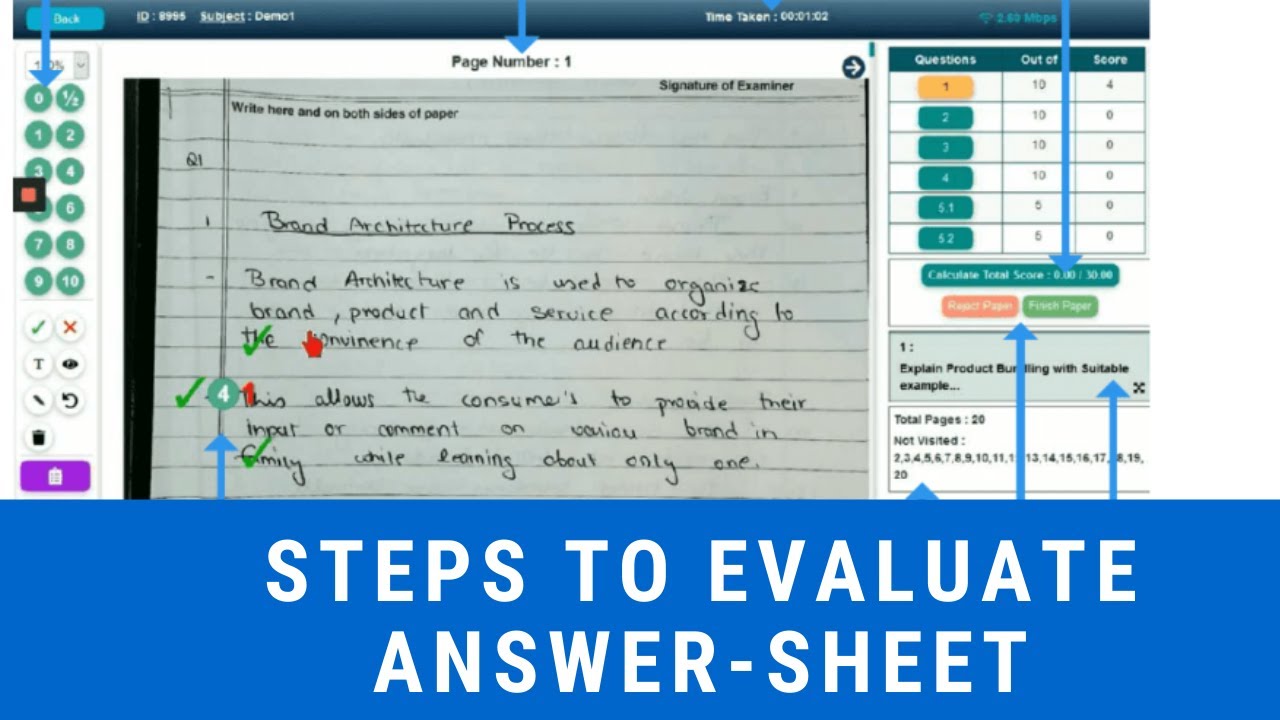
Показать описание
Examiners can log in to the system.
After login, the examiner can see a summary of answer sheets assigned to an individual, completed evaluation count, and pending evaluation count. It would help to track the overall progress of the answer sheet checking.
Student identity is masked, and the evaluator is not able to identify the name, roll number, or any such information related to the answer sheet.
Examiners can click on the Check Answer sheet button to start the evaluation process. On clicking this button, this screen will be visible.
If you are logged in for the first time, then you can see Platform Features Tour as shown on the screen. The system will show a walkthrough of all features available for the answer sheet evaluation process.
First, you need to select questions, as shown by clicking on a question number.
In the left-hand corner, you can see various annotations to assign marks for the individual questions.
You can drag-drop or add annotations on the screen as shown.
You can click on Calculate total to see the total score calculation.
If you wish to add Notes or comments, then you can select this Symbol T as shown.
You can click on a question to see the Question Text.
You can click on the Finish Exam button to complete the answer sheet evaluation process after you have navigated all the pages of the answer sheet.
On the top, you can see information like the Id of the answer sheet, subject name, and time is taken for evaluation. The system would record the total time taken by the examiner for the evaluation of a particular answer sheet. It can be used for analysis purposes.
You can also view the Question paper details. There is a section available on the right-hand bottom. On clicking this, you can see the Question contents.
Correct Sign, You can use this sign to mark a particular answer as correct. It would add the symbol below on the answer sheet.
Incorrect Sign, You can use this sign to mark a particular answer as incorrect. It would add the symbol below on the answer sheet.
Assign Marks for Answer
Before assigning the marks, you must select a question corresponding to the answer written on the page. Here I am selecting this question, and then I am starting the evaluation process.
There are icons available for each number of marks. You can use it to define marks for a particular answer. On a single page, you can add partial marks, and on the next pages, subsequent partial marks can be added. The system would auto-calculate the total marks assigned for the answer.
There are symbols available for each marking scheme. There is even a facility to assign one-fourth or half marks. You can select and add an annotation. If you try to add marks more than actually allotted to the question system will show an error. Here I am trying to assign more marks than actually allotted in the exam pattern, so the system is showing me an error message.
There is additional annotation available for questions not attempted by the student. If a particular question is not attempted by the student, then you can select such a question and assign it to NA, as shown on the screen. The system will record it as not an attempted question by the student.
Undo Operation - If you wish to undo particular activity, then you can click on the icon to cancel the previously performed tasks.
Here As I click on undo, my previous activities are getting canceled.
Delete Operation - If you wish to cancel annotations and marks added for a particular question, then you can select that question and click on delete to remove marks assigned along with the annotations for that answer.
Add Comments - There is an icon button available to add comments on any answer sheet page. You can click on it and define the font to add comments.
Here I am adding notes or comments on this answer sheet.
Summary of Marks- On the right-hand top corner you can see marks allotted for each question. The system would automatically display the scores for each answer against the question number as shown.
The total of the answer sheet is also calculated according to the exam pattern. As an examiner, you need not have to calculate or validate the total. The system analyzes optional questions solved by the students and it is taken into consideration while calculating the final score. You can click on the Calculate Total Score button as shown to calculate a score for the particular answer sheet.
There is a button for Finish Paper as shown. It would be enabled only if the examiner navigated all the pages of the answer sheet. Here you can see the system is showing page numbers that are navigated and those which are not navigated.
After login, the examiner can see a summary of answer sheets assigned to an individual, completed evaluation count, and pending evaluation count. It would help to track the overall progress of the answer sheet checking.
Student identity is masked, and the evaluator is not able to identify the name, roll number, or any such information related to the answer sheet.
Examiners can click on the Check Answer sheet button to start the evaluation process. On clicking this button, this screen will be visible.
If you are logged in for the first time, then you can see Platform Features Tour as shown on the screen. The system will show a walkthrough of all features available for the answer sheet evaluation process.
First, you need to select questions, as shown by clicking on a question number.
In the left-hand corner, you can see various annotations to assign marks for the individual questions.
You can drag-drop or add annotations on the screen as shown.
You can click on Calculate total to see the total score calculation.
If you wish to add Notes or comments, then you can select this Symbol T as shown.
You can click on a question to see the Question Text.
You can click on the Finish Exam button to complete the answer sheet evaluation process after you have navigated all the pages of the answer sheet.
On the top, you can see information like the Id of the answer sheet, subject name, and time is taken for evaluation. The system would record the total time taken by the examiner for the evaluation of a particular answer sheet. It can be used for analysis purposes.
You can also view the Question paper details. There is a section available on the right-hand bottom. On clicking this, you can see the Question contents.
Correct Sign, You can use this sign to mark a particular answer as correct. It would add the symbol below on the answer sheet.
Incorrect Sign, You can use this sign to mark a particular answer as incorrect. It would add the symbol below on the answer sheet.
Assign Marks for Answer
Before assigning the marks, you must select a question corresponding to the answer written on the page. Here I am selecting this question, and then I am starting the evaluation process.
There are icons available for each number of marks. You can use it to define marks for a particular answer. On a single page, you can add partial marks, and on the next pages, subsequent partial marks can be added. The system would auto-calculate the total marks assigned for the answer.
There are symbols available for each marking scheme. There is even a facility to assign one-fourth or half marks. You can select and add an annotation. If you try to add marks more than actually allotted to the question system will show an error. Here I am trying to assign more marks than actually allotted in the exam pattern, so the system is showing me an error message.
There is additional annotation available for questions not attempted by the student. If a particular question is not attempted by the student, then you can select such a question and assign it to NA, as shown on the screen. The system will record it as not an attempted question by the student.
Undo Operation - If you wish to undo particular activity, then you can click on the icon to cancel the previously performed tasks.
Here As I click on undo, my previous activities are getting canceled.
Delete Operation - If you wish to cancel annotations and marks added for a particular question, then you can select that question and click on delete to remove marks assigned along with the annotations for that answer.
Add Comments - There is an icon button available to add comments on any answer sheet page. You can click on it and define the font to add comments.
Here I am adding notes or comments on this answer sheet.
Summary of Marks- On the right-hand top corner you can see marks allotted for each question. The system would automatically display the scores for each answer against the question number as shown.
The total of the answer sheet is also calculated according to the exam pattern. As an examiner, you need not have to calculate or validate the total. The system analyzes optional questions solved by the students and it is taken into consideration while calculating the final score. You can click on the Calculate Total Score button as shown to calculate a score for the particular answer sheet.
There is a button for Finish Paper as shown. It would be enabled only if the examiner navigated all the pages of the answer sheet. Here you can see the system is showing page numbers that are navigated and those which are not navigated.
Комментарии
 0:07:52
0:07:52
 0:07:31
0:07:31
 0:17:35
0:17:35
 0:06:30
0:06:30
 0:06:21
0:06:21
 0:02:47
0:02:47
 0:00:27
0:00:27
 0:10:02
0:10:02
 0:09:57
0:09:57
 0:00:31
0:00:31
 0:00:32
0:00:32
 0:09:13
0:09:13
 0:07:36
0:07:36
 0:07:39
0:07:39
 0:13:42
0:13:42
 0:07:33
0:07:33
 0:04:14
0:04:14
 0:01:15
0:01:15
 0:08:31
0:08:31
 0:07:48
0:07:48
 0:03:11
0:03:11
 0:00:45
0:00:45
 0:01:49
0:01:49
 0:05:59
0:05:59