filmov
tv
Run macOS 15 Sequoia on VMware for Windows: Step-by-Step Installation Guide
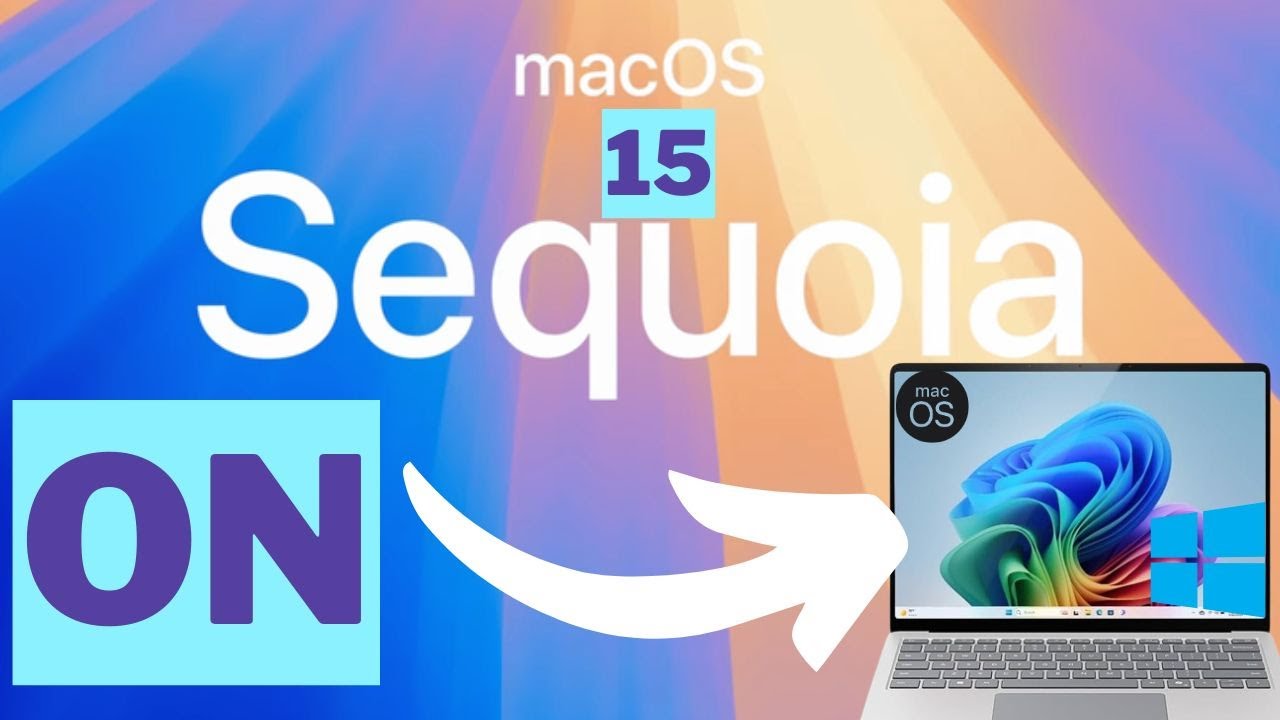
Показать описание
Run macOS 15 Sequoia on VMware for Windows: Step-by-Step Installation Guide
Experience Apple’s latest macOS 15 Sequoia on your Windows PC using VMware. This guide walks you through setting up a virtual environment to explore macOS Sequoia, enabling developers, testers, and enthusiasts to dive into the new OS without needing Apple hardware. Discover macOS features and functionalities within a secure, controlled virtual machine setup.
Installing and Configuring VMware
NOTE: MacOS higher than version 12 requires a CPU with AVX2 instruction support
Links:
Download VMware Workstation
Workstation Pro Now Available Free for Personal Use]
Download a MacOS Sequoia .iso
Display fix :
Code you need to paste: Sudo /Library/Application\ Support/VMware\ Tools/vmware-resolutionSet 1920 1080
Creating the Sequoia VM in VMware Workstation
Click Close and then Finish to complete the VM configuration
Open File Explorer and navigate to the VM files
Edit the .vmx file in a text editor
Then paste the following options at the bottom of the file
board-id = "Mac-AA95B1DDAB278B95"
serialNumber = "C01234567890"
Back in VMware, right click on the MacOS15 VM ≫ Power On
Installing MacOS Sequoia
01. After an initialization sequence the MAC OS Setup should start
02. Select a Language ≫ Click the next arrow
03. Select Disk Utility
04. Select the VMware Virtual SATA Hard Drive Media ≫ Click Erase
05. Name the drive MacOS ≫ Set the Format to APFS ≫ Click Erase
06. Click Done ≫ Close Disk Utility
07. Click Install macOS
08. Click Continue ≫ Click Agree ≫ Click Agree again
09. Select the MacOS disk ≫ Click Install
10. Wait while Mac OS installs files, the VM will reboot several times
11. Select your Country or Region ≫ Click Continue
12. Confirm your languages and keyboard layout ≫ Click Continue
13. Click Not Now on the Accessibility screen
14. Click Continue on the Data & Privacy screen
15. Select Not Now on the Migration Assistant screen
16. Select Set Up Later and then Skip on the Apple ID screen
17. Click Agree ≫ Agree again
18. Enter a name, user name, password ≫ Click Continue
19. Click Continue ≫ Select Use or Don't Use for Location Services
20. Pick a time zone ≫ Click Continue
21. Uncheck Share Mac Analytics with Apple ≫ Click Continue
22. Click Set Up Later on the Screen Time screen
23. Pick a theme ≫ Click Continue
24. Welcome to MacOS 15 Sequoia
Install VMware Tools (optional, but recommended)
01. Right click the Install MacOS disc on the desktop ≫ Eject
02. On the VMware toolbar click Player ≫ Removable Devices ≫ CD/DVD ≫ Settings
04. Click the Connected checkbox
05. Click OK
06. Inside the VM, double click the mounted VMware tools and run the installer
07. When prompted, go into the Security settings and scroll to the bottom ≫ Click Allow next to VMware ≫ Reboot
08. After rebooting double click the mounted VMware tools and run the installer again
09. After the install succeeds, reboot again
Display fix :
Code you need to paste in terminal : Sudo /Library/Application\ Support/VMware\ Tools/vmware-resolutionSet 1920 1080
Thank you for watching.
Make sure to like and subscribe for more Windows tips and tricks!
Subscribe to @vitaltechhelper
#VMware #Sequoia #MacOS #vitaltechhelper
Note: This video has followed all the Youtube community guideline rules. The purpose of this video is to help everyone with my knowledge and experience. I totally do not support any type of illegal acts or videos. The videos are completely for legal purposes.
Disclaimer:
Copyright Disclaimer under Section 107 of the copyright act 1976, allowance is made for fair use for purposes such as criticism, comment, news reporting, scholarship, and research. Fair use is a use permitted by copyright statute that might otherwise be infringing. Non-profit, educational or personal use tips the balance in favour of fair use.
Experience Apple’s latest macOS 15 Sequoia on your Windows PC using VMware. This guide walks you through setting up a virtual environment to explore macOS Sequoia, enabling developers, testers, and enthusiasts to dive into the new OS without needing Apple hardware. Discover macOS features and functionalities within a secure, controlled virtual machine setup.
Installing and Configuring VMware
NOTE: MacOS higher than version 12 requires a CPU with AVX2 instruction support
Links:
Download VMware Workstation
Workstation Pro Now Available Free for Personal Use]
Download a MacOS Sequoia .iso
Display fix :
Code you need to paste: Sudo /Library/Application\ Support/VMware\ Tools/vmware-resolutionSet 1920 1080
Creating the Sequoia VM in VMware Workstation
Click Close and then Finish to complete the VM configuration
Open File Explorer and navigate to the VM files
Edit the .vmx file in a text editor
Then paste the following options at the bottom of the file
board-id = "Mac-AA95B1DDAB278B95"
serialNumber = "C01234567890"
Back in VMware, right click on the MacOS15 VM ≫ Power On
Installing MacOS Sequoia
01. After an initialization sequence the MAC OS Setup should start
02. Select a Language ≫ Click the next arrow
03. Select Disk Utility
04. Select the VMware Virtual SATA Hard Drive Media ≫ Click Erase
05. Name the drive MacOS ≫ Set the Format to APFS ≫ Click Erase
06. Click Done ≫ Close Disk Utility
07. Click Install macOS
08. Click Continue ≫ Click Agree ≫ Click Agree again
09. Select the MacOS disk ≫ Click Install
10. Wait while Mac OS installs files, the VM will reboot several times
11. Select your Country or Region ≫ Click Continue
12. Confirm your languages and keyboard layout ≫ Click Continue
13. Click Not Now on the Accessibility screen
14. Click Continue on the Data & Privacy screen
15. Select Not Now on the Migration Assistant screen
16. Select Set Up Later and then Skip on the Apple ID screen
17. Click Agree ≫ Agree again
18. Enter a name, user name, password ≫ Click Continue
19. Click Continue ≫ Select Use or Don't Use for Location Services
20. Pick a time zone ≫ Click Continue
21. Uncheck Share Mac Analytics with Apple ≫ Click Continue
22. Click Set Up Later on the Screen Time screen
23. Pick a theme ≫ Click Continue
24. Welcome to MacOS 15 Sequoia
Install VMware Tools (optional, but recommended)
01. Right click the Install MacOS disc on the desktop ≫ Eject
02. On the VMware toolbar click Player ≫ Removable Devices ≫ CD/DVD ≫ Settings
04. Click the Connected checkbox
05. Click OK
06. Inside the VM, double click the mounted VMware tools and run the installer
07. When prompted, go into the Security settings and scroll to the bottom ≫ Click Allow next to VMware ≫ Reboot
08. After rebooting double click the mounted VMware tools and run the installer again
09. After the install succeeds, reboot again
Display fix :
Code you need to paste in terminal : Sudo /Library/Application\ Support/VMware\ Tools/vmware-resolutionSet 1920 1080
Thank you for watching.
Make sure to like and subscribe for more Windows tips and tricks!
Subscribe to @vitaltechhelper
#VMware #Sequoia #MacOS #vitaltechhelper
Note: This video has followed all the Youtube community guideline rules. The purpose of this video is to help everyone with my knowledge and experience. I totally do not support any type of illegal acts or videos. The videos are completely for legal purposes.
Disclaimer:
Copyright Disclaimer under Section 107 of the copyright act 1976, allowance is made for fair use for purposes such as criticism, comment, news reporting, scholarship, and research. Fair use is a use permitted by copyright statute that might otherwise be infringing. Non-profit, educational or personal use tips the balance in favour of fair use.
Комментарии
 0:10:41
0:10:41
 0:11:52
0:11:52
 0:19:51
0:19:51
 0:10:10
0:10:10
 0:06:09
0:06:09
 0:03:16
0:03:16
 0:27:38
0:27:38
 0:06:03
0:06:03
 0:01:56
0:01:56
 0:15:56
0:15:56
 0:00:59
0:00:59
 0:08:17
0:08:17
 0:06:05
0:06:05
 0:04:03
0:04:03
 0:02:20
0:02:20
 0:10:26
0:10:26
 0:00:34
0:00:34
 0:05:19
0:05:19
 0:11:08
0:11:08
 0:08:46
0:08:46
 0:08:34
0:08:34
 0:24:11
0:24:11
 0:11:36
0:11:36
 0:17:00
0:17:00