filmov
tv
Hisense VIDAA Smart TV: First Set Up For Beginners

Показать описание
This is the ultimate guide for setting up your Hisense VIDAA Smart TV! In this step-by-step tutorial, we'll walk you through the entire process to help beginners get their Hisense VIDAA TV up and running quickly and easily.
Whether you're new to smart TVs or simply need a refresher, join us as we simplify the initial setup process for your Hisense VIDAA Smart TV.
Hisense VIDAA Smart TV - First Set Up For Beginners:
Hisense VIDAA Smart TV - First Time Set Up:
Step 1: To start, turn on the TV using the power button on the remote control or the TV itself. You'll be prompted to select your preferred language. Select your language and press OK to continue.
It's also possible that you will hear a voice guide during the set up. Simply reduce the volume using your remote if you don't want to use the voice guide.
Step 2: On the next screen, you have two set up options: "Set Up on Mobile" and "Set Up On TV". We've used the "Set Up on Mobile" option for this demonstration, but you can really use either. Scan the QR Code provided, with your phone.
Step 3: Follow the on-screen instructions to connect to your Wi-Fi network—ensure you have your network credentials (SSID and password) handy.
Step 4: Select your region in the next page. You'll also be prompted select and read through the Data Sharing, Privacy and EULA. Preferably, check the "I Acknowledge the Privacy Policy" and "Agree to End User License Agreement".
Afterwards, scroll down to the "Skip" option and press OK. From the "Decline & Disable Smart Features" pop-up, select "Yes, decline".
Step 5: Choose to enable "Apple AirPlay and HomeKit" now or later. You will be ushered to the Hisense VIDAA Smart TV home screen.
Step 6: The TV may prompt you to perform a software update. It's advisable to complete this step to ensure your TV is running on the latest firmware, providing improved performance and access to the latest features.
If not, flick up once on the home screen and go to the Settings icon, represented by a cog-wheel. Scroll down in the left-hand side panel to "Support" and press OK.
Select "System Update", then click "Check Update". A search will be performed online and once an update is found, you'll be prompted to download and install the update. If the firmware is up to date, you'll be told as such.
You are now ready to use your TV.
#HisenseVIDAASmartTV #HisenseVIDAA #hisensetv #smarttv #SmartTVTips #VIDAASmartTV #techtutorial #techtutorials #HisenseTechnology #4KTVExperience #clearcache
-----My Gear for YouTube videos-----
As full disclosure, I use affiliate links on this channel and purchasing through these links earns me a small commission. The price you pay will be the same!
Whether you're new to smart TVs or simply need a refresher, join us as we simplify the initial setup process for your Hisense VIDAA Smart TV.
Hisense VIDAA Smart TV - First Set Up For Beginners:
Hisense VIDAA Smart TV - First Time Set Up:
Step 1: To start, turn on the TV using the power button on the remote control or the TV itself. You'll be prompted to select your preferred language. Select your language and press OK to continue.
It's also possible that you will hear a voice guide during the set up. Simply reduce the volume using your remote if you don't want to use the voice guide.
Step 2: On the next screen, you have two set up options: "Set Up on Mobile" and "Set Up On TV". We've used the "Set Up on Mobile" option for this demonstration, but you can really use either. Scan the QR Code provided, with your phone.
Step 3: Follow the on-screen instructions to connect to your Wi-Fi network—ensure you have your network credentials (SSID and password) handy.
Step 4: Select your region in the next page. You'll also be prompted select and read through the Data Sharing, Privacy and EULA. Preferably, check the "I Acknowledge the Privacy Policy" and "Agree to End User License Agreement".
Afterwards, scroll down to the "Skip" option and press OK. From the "Decline & Disable Smart Features" pop-up, select "Yes, decline".
Step 5: Choose to enable "Apple AirPlay and HomeKit" now or later. You will be ushered to the Hisense VIDAA Smart TV home screen.
Step 6: The TV may prompt you to perform a software update. It's advisable to complete this step to ensure your TV is running on the latest firmware, providing improved performance and access to the latest features.
If not, flick up once on the home screen and go to the Settings icon, represented by a cog-wheel. Scroll down in the left-hand side panel to "Support" and press OK.
Select "System Update", then click "Check Update". A search will be performed online and once an update is found, you'll be prompted to download and install the update. If the firmware is up to date, you'll be told as such.
You are now ready to use your TV.
#HisenseVIDAASmartTV #HisenseVIDAA #hisensetv #smarttv #SmartTVTips #VIDAASmartTV #techtutorial #techtutorials #HisenseTechnology #4KTVExperience #clearcache
-----My Gear for YouTube videos-----
As full disclosure, I use affiliate links on this channel and purchasing through these links earns me a small commission. The price you pay will be the same!
Комментарии
 0:03:22
0:03:22
 0:04:59
0:04:59
 0:02:04
0:02:04
 0:00:59
0:00:59
 0:03:03
0:03:03
 0:03:25
0:03:25
 0:01:27
0:01:27
 0:02:56
0:02:56
 0:02:42
0:02:42
 0:24:41
0:24:41
 0:02:59
0:02:59
 0:09:41
0:09:41
 0:00:15
0:00:15
 0:02:07
0:02:07
 0:02:27
0:02:27
 0:02:36
0:02:36
 0:00:41
0:00:41
 0:03:25
0:03:25
 0:07:36
0:07:36
 0:01:41
0:01:41
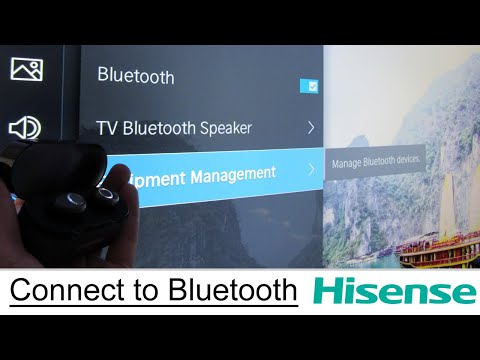 0:02:49
0:02:49
 0:01:50
0:01:50
 0:01:08
0:01:08
 0:04:24
0:04:24