filmov
tv
WORKSPACE WINDOWS in Blender - How to Add, Adjust, and Remove Blender Windows!
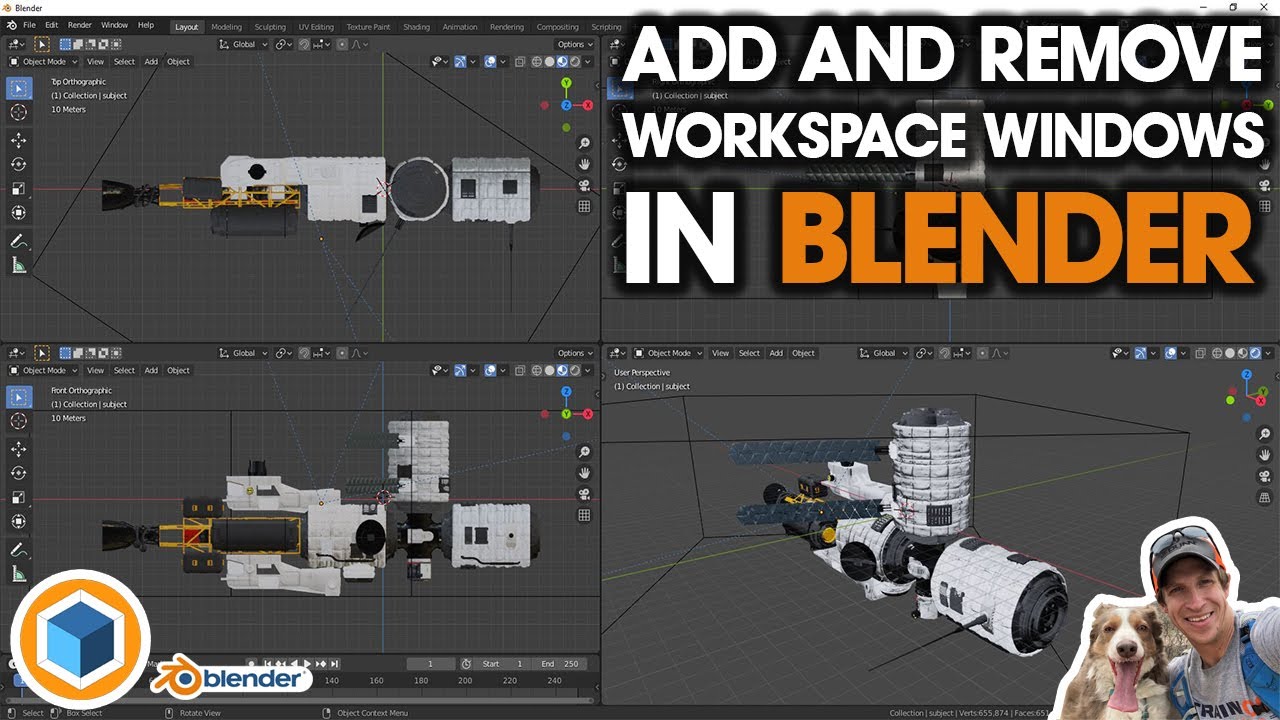
Показать описание
In this video, we’re going to talk about how you can quickly add and remove extra windows in Blender. A lot of the time, you’d like to be able to use your viewport to see how an object looks, while having other windows open with information about your object, like shader information, animation information, or more.
Adding the windows is fairly simple – just move your mouse over the corner of a window and look for the little crosshair. Once your mouse turns into a little crosshair, you can click and drag up, down, left, or right in order to add a new window to your workspace.
Notice that when you do this, you can click the little drop down in the upper left hand corner to select the kind of editor the window displays, allowing you to select anything from another 3D viewport to UV editing and more.
On thing that trips new users up a bit is then – how do you get rid of the extra windows? This is actually fairly simple – what you want to do is mouse over the division line between your different windows and right click on it.
This will pop up a little option for some different things you can do with your windows. You want to select the option for “join areas.” This will give you a little arrow on your screen, and you can use it to select which direction you’d like for your windows to merge. Click on another window and this will join the two windows together, effectively getting rid of a viewport.
Note that you can only merge windows with the same number of windows in the target join window, meaning if you have one column with two windows in it, and one column with one window in it, you’ll have to merge the two windows into one before you can merge the single column together.
Adding the windows is fairly simple – just move your mouse over the corner of a window and look for the little crosshair. Once your mouse turns into a little crosshair, you can click and drag up, down, left, or right in order to add a new window to your workspace.
Notice that when you do this, you can click the little drop down in the upper left hand corner to select the kind of editor the window displays, allowing you to select anything from another 3D viewport to UV editing and more.
On thing that trips new users up a bit is then – how do you get rid of the extra windows? This is actually fairly simple – what you want to do is mouse over the division line between your different windows and right click on it.
This will pop up a little option for some different things you can do with your windows. You want to select the option for “join areas.” This will give you a little arrow on your screen, and you can use it to select which direction you’d like for your windows to merge. Click on another window and this will join the two windows together, effectively getting rid of a viewport.
Note that you can only merge windows with the same number of windows in the target join window, meaning if you have one column with two windows in it, and one column with one window in it, you’ll have to merge the two windows into one before you can merge the single column together.
Комментарии
 0:05:17
0:05:17
 0:06:17
0:06:17
 0:07:24
0:07:24
 0:02:26
0:02:26
 0:09:00
0:09:00
 0:01:17
0:01:17
 0:03:36
0:03:36
 0:02:07
0:02:07
 0:18:11
0:18:11
 0:01:02
0:01:02
 0:01:35
0:01:35
 0:01:46
0:01:46
 0:02:24
0:02:24
 0:05:04
0:05:04
 0:01:10
0:01:10
 0:01:44
0:01:44
 0:01:49
0:01:49
![[2.92] Blender Tutorial:](https://i.ytimg.com/vi/OrbKqo_vnJs/hqdefault.jpg) 0:00:18
0:00:18
 0:05:25
0:05:25
 0:00:21
0:00:21
 0:01:06
0:01:06
 0:01:30
0:01:30
 0:00:18
0:00:18
 0:00:51
0:00:51