filmov
tv
Power Apps Application Header

Показать описание
In this video, we will build a basic component example you'll use in almost all your Power Apps apps: an application header component. You want to have a familiar and predictable look and feel throughout your application. An application header goes a long way towards this. Perhaps your user uses many Power Apps applications. What’s the name of the application they are currently in? Why not display the organization’s logo and branding at here? You may want to show who the system recognizes the user as in the upper right corner like most other applications and web sites they are used to seeing. More than likely, your application has more than one screen. You should let the user know what screen they are on and give an indication on what they should be doing there. Example: “Customer Edit Screen”.
⬇️ Get access to all of my FREE courses ⬇️
🚩The code for the color theme has been posted as a pinned comment!
Darren Neese, Microsoft MVP, PowerApps Tutorial
TIMESTAMPS =======================================
0:00 - Intro
2:49 - Create the new component
3:49 - Create first property
5:35 - Adding the component to your application screen
8:48 - Passing in theme colors
11:10 - Adding in a purple theme to match the logo
14:30 - Adding a screen heading bar
18:30 - Adding a back button
22:56 - Adding corresponding code in App.OnStart
#DarrenNeese
#PowerAppsTutorial
#LowCode
⬇️ Get access to all of my FREE courses ⬇️
🚩The code for the color theme has been posted as a pinned comment!
Darren Neese, Microsoft MVP, PowerApps Tutorial
TIMESTAMPS =======================================
0:00 - Intro
2:49 - Create the new component
3:49 - Create first property
5:35 - Adding the component to your application screen
8:48 - Passing in theme colors
11:10 - Adding in a purple theme to match the logo
14:30 - Adding a screen heading bar
18:30 - Adding a back button
22:56 - Adding corresponding code in App.OnStart
#DarrenNeese
#PowerAppsTutorial
#LowCode
Комментарии
 0:25:14
0:25:14
 0:14:24
0:14:24
 0:09:24
0:09:24
 0:17:22
0:17:22
 0:16:08
0:16:08
 0:22:20
0:22:20
 0:07:24
0:07:24
 0:40:49
0:40:49
 0:53:08
0:53:08
 0:15:49
0:15:49
 0:23:49
0:23:49
 0:24:20
0:24:20
 0:17:25
0:17:25
 0:33:14
0:33:14
 0:28:41
0:28:41
 0:15:22
0:15:22
 0:01:48
0:01:48
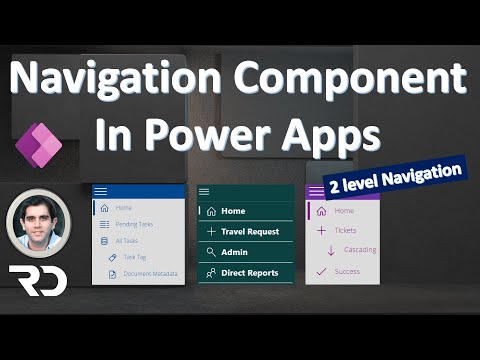 0:34:09
0:34:09
 0:01:30
0:01:30
 2:07:15
2:07:15
 0:45:10
0:45:10
 1:22:00
1:22:00
 0:00:31
0:00:31
 0:30:47
0:30:47