filmov
tv
MS Project Planned Percentage Complete Vs Actual Percentage complete - Updated Improved version
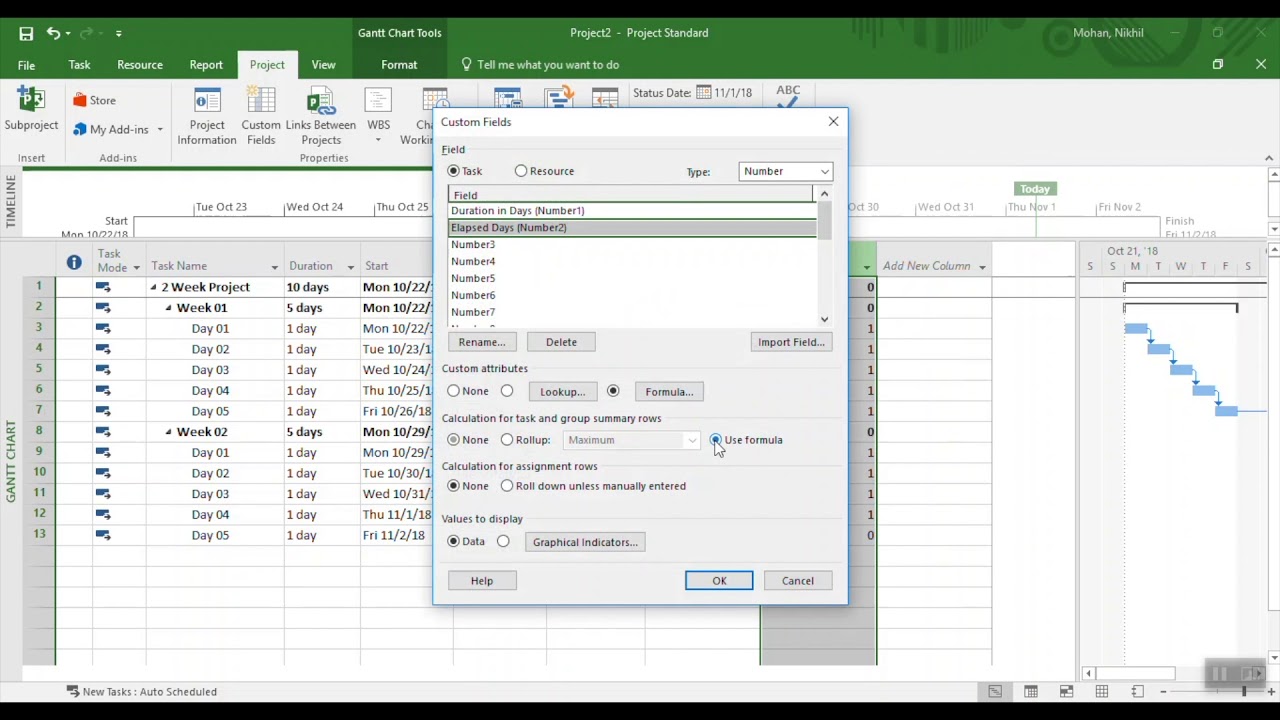
Показать описание
Tutorial on how to create a customized field like Baseline planned percent complete in Microsoft Project. Revised version of prior video for better screen quality as per subscribers request.
In MS Project there is no default field available to calculate the Planned % complete or the Baseline % completed. In this tutorial I will explain how to create a customized field to capture planned % complete to compare it against the actual % complete.
In this example I have used the Start date, Duration & Status date for the Planned percentage calculations.
So in MS Project duration is stored in minutes and that's
the reason why we have to copy paste the formula and convert into days so this is the formula to convert the duration which is stored natively in minutes into days so that's all what this step is. So copy from website the step two to calculate the elapsed. So insert new column call it elapsed days and copy/paste the 2nd formula. Just paste it and click OK so here I also got the error that the formula has some issue so click OK and what it does is it's not the error in the syntax but for some reason you just have to retype where the error is highlighted so click on that just retype the same thing "d" and click OK. Apply the formula for summary taks, so what it is doing is it is comparing your baseline date and calculating how many days is already over right so today's November first so it's it's stating that we have completed nine days of the project because it's November 1st and it's gonna end on 2nd so as per the plan dates we already consumed nine days so that's what this column is now we are done with if we are done with the second step right so at any point you can go back and say ok let me calculate the elapsed days as off let's say October 23rd it should be only two days right so you click on the status date and you say it's today's October 23rd you see the elapsed days is going back to two days so that's how it is calculating the elapsed tapes based on the status date so just make sure that you are setting the status they tried to have the calculations correctly now going back to website for the final step which is step number three not the final step so here we are actually calculating the planned percentage complete so again the formula is simple number two divided by number one insert a new column called number three just rename it go to custom fields rename planned percentage okay click the formula radio button click formula and say you can copy paste by the way I'm just gonna type number two divided by number one okay and then apply to summary row okay and now you have the planned percentage complete so it saying it's ninety percent complete the actual percentage may not be ninety but this is what we are calculating right if we would have followed the plan baseline dates what person date should the project be in at certain date now the next and last final step is just to format this into a percentage type of field so it has to be a text so I'm gonna click that again coming back to the web site it said text we are calling it as planned percentage complete and then copy paste the formula copy and then go here and then paste it right click custom fields formula and then paste it okay okay again it's showing me an error so you just have to delete that portion and retype the same thing there's nothing wrong with the formula for some reason it doesn't take any copy paste so just retype it and say use formula for summary rows and click OK and there you have it so once you have this you can always rename it what did we call in here as planned percentage complete just copy that and right click custom fields renamed paste okay okay so this is what we were calculating manually right and the the column that is available in Emma's project is the percentage complete so you go back ...
Related Videos
#ProjectManagement #NiksProjects #HowToBecomeAProjectManager
Комментарии
 0:15:49
0:15:49
 0:07:12
0:07:12
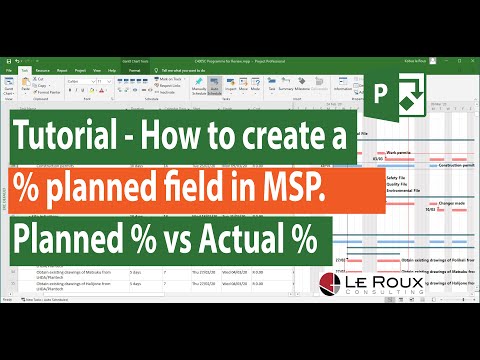 0:20:21
0:20:21
 0:09:24
0:09:24
 0:16:14
0:16:14
 0:01:40
0:01:40
 0:14:48
0:14:48
 0:10:42
0:10:42
 0:03:19
0:03:19
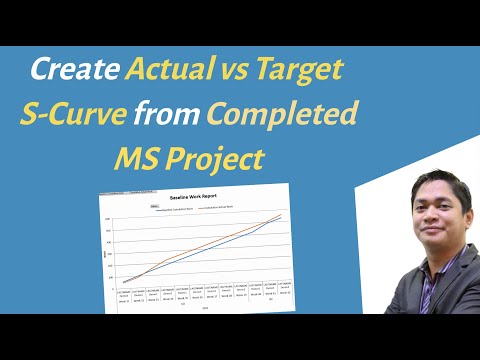 0:08:05
0:08:05
 0:03:33
0:03:33
 0:08:13
0:08:13
 0:05:06
0:05:06
 0:08:17
0:08:17
 0:22:19
0:22:19
 0:33:06
0:33:06
 0:07:03
0:07:03
 0:07:23
0:07:23
 0:14:28
0:14:28
 0:06:56
0:06:56
 0:33:31
0:33:31
 0:11:46
0:11:46
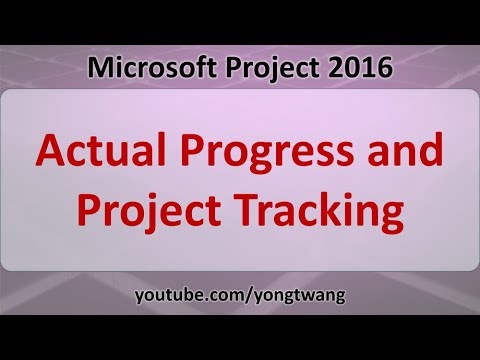 0:02:56
0:02:56
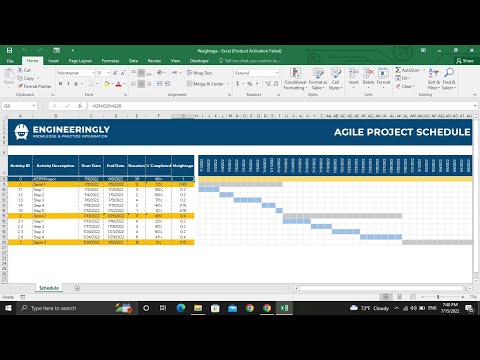 0:03:44
0:03:44