filmov
tv
Best way to update a project plan in Microsoft Project
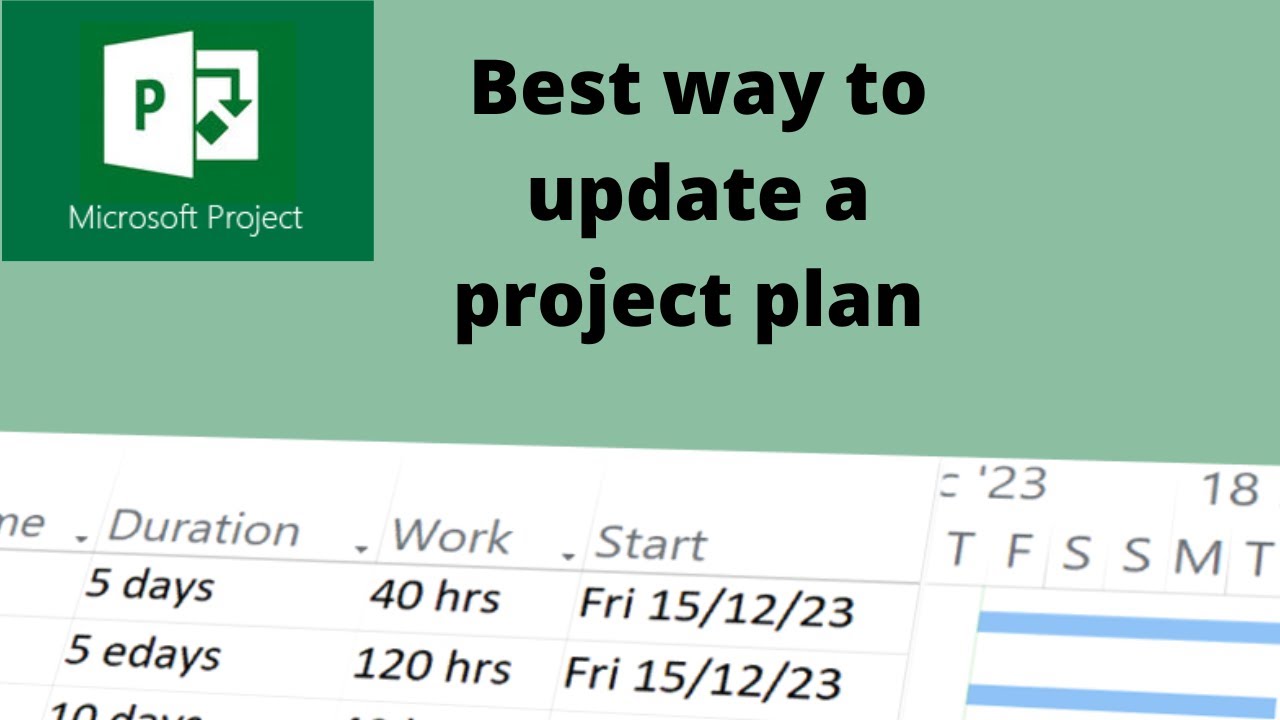
Показать описание
The tracking Gantt and tracking table in Microsoft Project are useful tools for monitoring the progress of your project and comparing it with the original plan. The tracking Gantt shows the baseline, scheduled, and actual start and finish dates of each task in a graphical format, while the tracking table displays the same information in a tabular format. You can use these features to see how your project is performing and identify any deviations or delays.
To use the tracking Gantt and tracking table, you need to first set a baseline for your project, which is a snapshot of the original plan before any work is done. To do this, go to the Project tab, click Set Baseline, and choose Set Baseline. You can set up to 11 baselines for different scenarios or phases of your project.
Once you have a baseline, you can start entering the actual progress of your tasks. You can do this manually by entering the actual start and finish dates, duration, work, and cost of each task in the Task Information dialog box, or you can use the Mark on Track feature to automatically update the progress based on the current date. To access the Mark on Track feature, go to the Task tab, click Mark on Track, and choose Update Tasks.
To view the tracking Gantt and tracking table, go to the View tab, click Gantt Chart, and choose Tracking Gantt from the drop-down menu. You will see a split view with the tracking Gantt on the top and the tracking table on the bottom. You can customize the fields and columns of the tracking table by right-clicking on any column header and choosing Field Settings. You can also change the timescale and zoom level of the tracking Gantt by using the Zoom slider or the Zoom In and Zoom Out buttons on the Status bar.
The tracking Gantt and tracking table will help you see how your project is progressing and whether it is on track, ahead, or behind schedule. You can use this information to make adjustments to your plan, communicate with your stakeholders, and take corrective actions if needed. how to use the tacking Gantt and tracking table in Microsoft Project. Microsoft Project tutorial. Best way to update a project plan in Microsoft Project
#msproject
Join this channel to get access to perks:
Online training courses:
Word course:
Excel Introduction Course for basic users:
Excel Intermediate Course:
Excel Advanced Course:
Microsoft Project Master Class:
Microsoft Visio Essentials:
Access for beginners course:
Access Master Class:
#itseasytraining
Courses are available through Microsoft Teams, Online and Face to face in the UK
Training Guide Books
Excel for New Managers
Very cheap E_books are here:
To use the tracking Gantt and tracking table, you need to first set a baseline for your project, which is a snapshot of the original plan before any work is done. To do this, go to the Project tab, click Set Baseline, and choose Set Baseline. You can set up to 11 baselines for different scenarios or phases of your project.
Once you have a baseline, you can start entering the actual progress of your tasks. You can do this manually by entering the actual start and finish dates, duration, work, and cost of each task in the Task Information dialog box, or you can use the Mark on Track feature to automatically update the progress based on the current date. To access the Mark on Track feature, go to the Task tab, click Mark on Track, and choose Update Tasks.
To view the tracking Gantt and tracking table, go to the View tab, click Gantt Chart, and choose Tracking Gantt from the drop-down menu. You will see a split view with the tracking Gantt on the top and the tracking table on the bottom. You can customize the fields and columns of the tracking table by right-clicking on any column header and choosing Field Settings. You can also change the timescale and zoom level of the tracking Gantt by using the Zoom slider or the Zoom In and Zoom Out buttons on the Status bar.
The tracking Gantt and tracking table will help you see how your project is progressing and whether it is on track, ahead, or behind schedule. You can use this information to make adjustments to your plan, communicate with your stakeholders, and take corrective actions if needed. how to use the tacking Gantt and tracking table in Microsoft Project. Microsoft Project tutorial. Best way to update a project plan in Microsoft Project
#msproject
Join this channel to get access to perks:
Online training courses:
Word course:
Excel Introduction Course for basic users:
Excel Intermediate Course:
Excel Advanced Course:
Microsoft Project Master Class:
Microsoft Visio Essentials:
Access for beginners course:
Access Master Class:
#itseasytraining
Courses are available through Microsoft Teams, Online and Face to face in the UK
Training Guide Books
Excel for New Managers
Very cheap E_books are here:
Комментарии
 0:06:07
0:06:07
 0:09:24
0:09:24
 0:05:16
0:05:16
 0:01:55
0:01:55
 0:10:23
0:10:23
 0:03:46
0:03:46
 0:02:30
0:02:30
 0:02:06
0:02:06
 0:03:28
0:03:28
 0:08:37
0:08:37
 0:01:42
0:01:42
 0:03:43
0:03:43
 0:09:18
0:09:18
 0:11:34
0:11:34
 0:20:55
0:20:55
 0:00:36
0:00:36
 0:00:20
0:00:20
 0:02:31
0:02:31
 0:04:07
0:04:07
 0:05:50
0:05:50
 0:05:33
0:05:33
 0:04:27
0:04:27
 0:00:21
0:00:21
 0:03:14
0:03:14