filmov
tv
How to add CISCO L2 and L3 Image in EVE-NG | How to Install Cisco IOS in EVE-NG.

Показать описание
This video description Cisco IOS images download link available.
To add Cisco L2 and L3 images in EVE-NG, you need to follow these steps:
1. Obtain the Cisco images: You will need to have valid Cisco IOS images for the L2 and L3 devices you want to add.
2. Prepare the image files: Make sure you have the Cisco IOS image files in the appropriate format for EVE-NG. EVE-NG supports image formats such as .bin, .img, and . qcow2.
3. Access EVE-NG web interface: Open a web browser and access the EVE-NG web interface.
4. Upload the image files: Once you are logged into the EVE-NG web interface, navigate to the "Images" section. Here, you will find options to upload and manage images. Click on the "Upload" button and select the Cisco IOS image file(s) you want to add.
5. Import the image into a lab: After the image file(s) are uploaded, go to the "Nodes" section in the EVE-NG web interface. Click on the "Add" button to create a new node. In the node configuration window,
6. Configure the node properties: Provide a name for the node, select the desired specifications (e.g., RAM, CPU), and configure any additional settings required for your lab environment.
7. Save the node configuration: Once you have completed the node configuration, click on the "Save" button to save the changes.
8. Start the node: Return to the lab topology view and start the node by clicking on the "Start" button associated with the node. Access the device console: To access the console of the Cisco device, click on the console icon associated with the node. A console window will open, allowing you to interact with the device's command-line interface.
To add Cisco L2 and L3 images in EVE-NG, you need to follow these steps:
1. Obtain the Cisco images: You will need to have valid Cisco IOS images for the L2 and L3 devices you want to add.
2. Prepare the image files: Make sure you have the Cisco IOS image files in the appropriate format for EVE-NG. EVE-NG supports image formats such as .bin, .img, and . qcow2.
3. Access EVE-NG web interface: Open a web browser and access the EVE-NG web interface.
4. Upload the image files: Once you are logged into the EVE-NG web interface, navigate to the "Images" section. Here, you will find options to upload and manage images. Click on the "Upload" button and select the Cisco IOS image file(s) you want to add.
5. Import the image into a lab: After the image file(s) are uploaded, go to the "Nodes" section in the EVE-NG web interface. Click on the "Add" button to create a new node. In the node configuration window,
6. Configure the node properties: Provide a name for the node, select the desired specifications (e.g., RAM, CPU), and configure any additional settings required for your lab environment.
7. Save the node configuration: Once you have completed the node configuration, click on the "Save" button to save the changes.
8. Start the node: Return to the lab topology view and start the node by clicking on the "Start" button associated with the node. Access the device console: To access the console of the Cisco device, click on the console icon associated with the node. A console window will open, allowing you to interact with the device's command-line interface.
Комментарии
 0:08:20
0:08:20
 0:07:14
0:07:14
 0:06:15
0:06:15
 0:01:59
0:01:59
 0:09:43
0:09:43
 0:19:22
0:19:22
 0:09:55
0:09:55
 0:11:37
0:11:37
 0:10:19
0:10:19
 0:08:46
0:08:46
 0:06:45
0:06:45
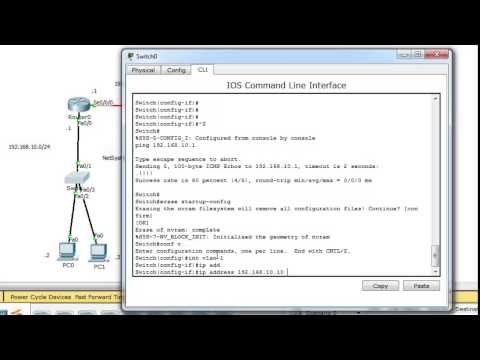 0:01:00
0:01:00
 0:07:45
0:07:45
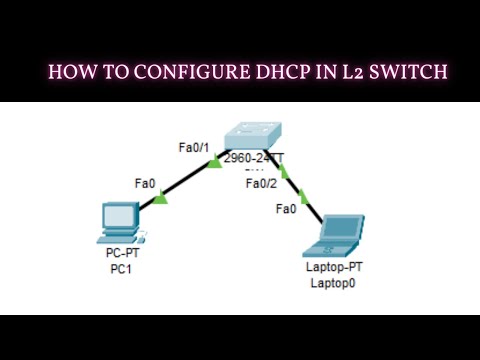 0:05:47
0:05:47
 0:07:25
0:07:25
 0:09:32
0:09:32
 0:15:05
0:15:05
 0:06:25
0:06:25
 0:06:19
0:06:19
 0:14:31
0:14:31
 0:05:30
0:05:30
 0:26:41
0:26:41
 0:10:55
0:10:55
 0:06:45
0:06:45