filmov
tv
How to Open VMDK Files in Windows
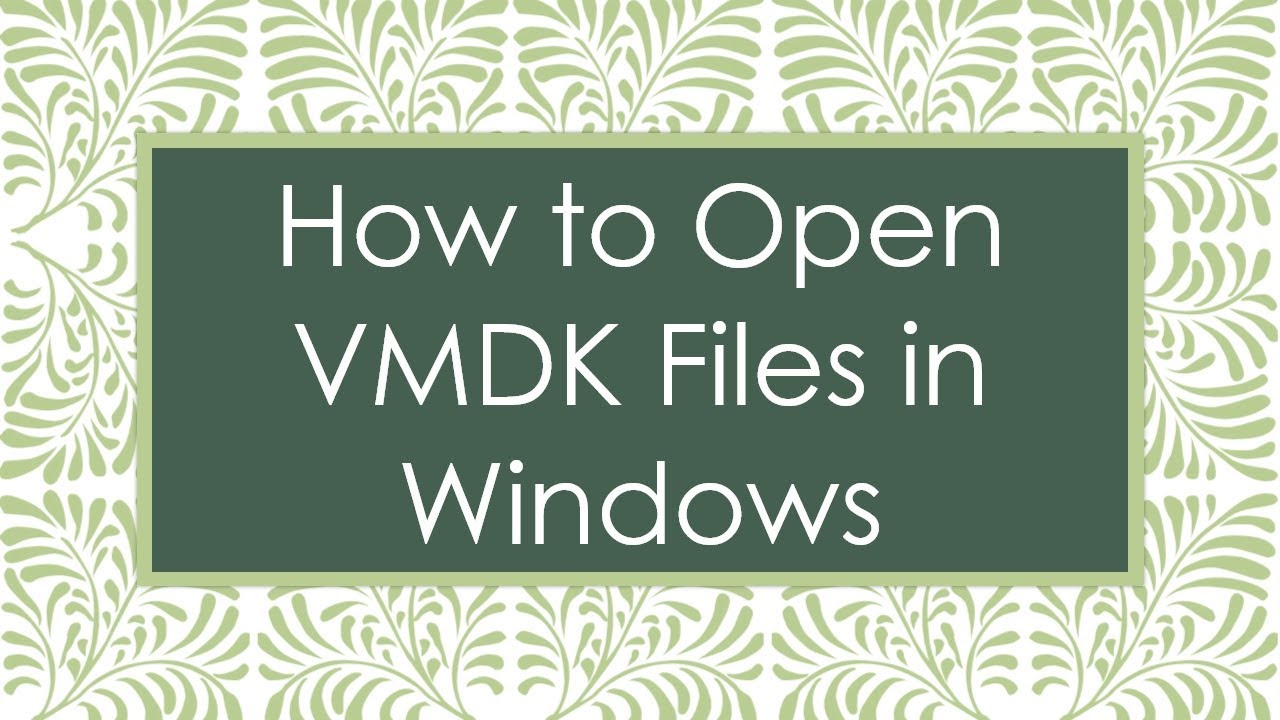
Показать описание
Disclaimer/Disclosure: Some of the content was synthetically produced using various Generative AI (artificial intelligence) tools; so, there may be inaccuracies or misleading information present in the video. Please consider this before relying on the content to make any decisions or take any actions etc. If you still have any concerns, please feel free to write them in a comment. Thank you.
---
Summary: Learn how to access and use VMDK files on your Windows system. Discover various methods and tools to open and interact with virtual machine disk files in Windows.
---
Virtual Machine Disk (VMDK) files are disk image files used by VMware virtualization software. They contain the contents of a virtual machine's hard drive, including the operating system, applications, and data. While primarily associated with VMware, these files can also be used with other virtualization platforms.
Opening VMDK files in Windows may not be as straightforward as opening regular files, but there are several methods and tools available to accomplish this task.
Method 1: VMware Workstation
Install VMware Workstation: Download and install VMware Workstation on your Windows system.
Launch VMware Workstation: Open the VMware Workstation application.
Import VMDK File: Navigate to "File" > "Open..." and select the VMDK file you want to open.
Method 2: VMware Player
Download VMware Player: Download and install VMware Player, a free virtualization software, on your Windows PC.
Launch VMware Player: Open VMware Player.
Import VMDK File: Click on "Player" > "File" > "Open..." and browse to the location of the VMDK file you wish to open.
Method 3: VirtualBox
Install VirtualBox: Download and install VirtualBox, an open-source virtualization software, on your Windows machine.
Launch VirtualBox: Open VirtualBox.
Create a New Virtual Machine: Click on "Machine" > "New" and follow the wizard to create a new virtual machine.
Select Existing Disk: In the wizard, choose "Use an existing virtual hard disk file" and browse to the location of the VMDK file you want to open.
Method 4: VMDK Mounter
Download VMDK Mounter: Look for third-party tools like "VMDK Mounter" that allow you to mount VMDK files directly on your Windows system.
Install and Use: Follow the instructions provided by the tool to install it on your PC. Once installed, you should be able to mount VMDK files like regular disk images and access their contents.
Method 5: Convert to Another Format
If none of the above methods work for you, consider converting the VMDK file to a format compatible with Windows. You can use tools like VMware Converter or qemu-img to convert VMDK files to formats like VHD or VDI, which can be easily used in Windows environments.
Opening VMDK files in Windows allows you to access the contents of virtual machines without the need for a full VMware installation. Whether you choose to use VMware products, VirtualBox, or third-party tools, there are several options available to suit your needs.
---
Summary: Learn how to access and use VMDK files on your Windows system. Discover various methods and tools to open and interact with virtual machine disk files in Windows.
---
Virtual Machine Disk (VMDK) files are disk image files used by VMware virtualization software. They contain the contents of a virtual machine's hard drive, including the operating system, applications, and data. While primarily associated with VMware, these files can also be used with other virtualization platforms.
Opening VMDK files in Windows may not be as straightforward as opening regular files, but there are several methods and tools available to accomplish this task.
Method 1: VMware Workstation
Install VMware Workstation: Download and install VMware Workstation on your Windows system.
Launch VMware Workstation: Open the VMware Workstation application.
Import VMDK File: Navigate to "File" > "Open..." and select the VMDK file you want to open.
Method 2: VMware Player
Download VMware Player: Download and install VMware Player, a free virtualization software, on your Windows PC.
Launch VMware Player: Open VMware Player.
Import VMDK File: Click on "Player" > "File" > "Open..." and browse to the location of the VMDK file you wish to open.
Method 3: VirtualBox
Install VirtualBox: Download and install VirtualBox, an open-source virtualization software, on your Windows machine.
Launch VirtualBox: Open VirtualBox.
Create a New Virtual Machine: Click on "Machine" > "New" and follow the wizard to create a new virtual machine.
Select Existing Disk: In the wizard, choose "Use an existing virtual hard disk file" and browse to the location of the VMDK file you want to open.
Method 4: VMDK Mounter
Download VMDK Mounter: Look for third-party tools like "VMDK Mounter" that allow you to mount VMDK files directly on your Windows system.
Install and Use: Follow the instructions provided by the tool to install it on your PC. Once installed, you should be able to mount VMDK files like regular disk images and access their contents.
Method 5: Convert to Another Format
If none of the above methods work for you, consider converting the VMDK file to a format compatible with Windows. You can use tools like VMware Converter or qemu-img to convert VMDK files to formats like VHD or VDI, which can be easily used in Windows environments.
Opening VMDK files in Windows allows you to access the contents of virtual machines without the need for a full VMware installation. Whether you choose to use VMware products, VirtualBox, or third-party tools, there are several options available to suit your needs.
 0:01:18
0:01:18
 0:03:38
0:03:38
 0:02:19
0:02:19
 0:01:14
0:01:14
 0:02:52
0:02:52
 0:01:30
0:01:30
 0:01:44
0:01:44
 0:01:37
0:01:37
 0:02:15
0:02:15
 0:08:14
0:08:14
 0:02:23
0:02:23
 0:02:11
0:02:11
 0:10:51
0:10:51
 0:03:01
0:03:01
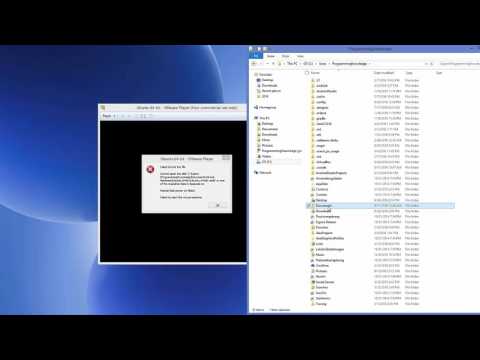 0:03:37
0:03:37
 0:01:15
0:01:15
 0:00:38
0:00:38
 0:03:22
0:03:22
 0:01:18
0:01:18
 0:01:59
0:01:59
 0:01:02
0:01:02
 0:02:50
0:02:50
 0:06:23
0:06:23
 0:05:36
0:05:36