filmov
tv
How to allow an app through Bitdefender firewall
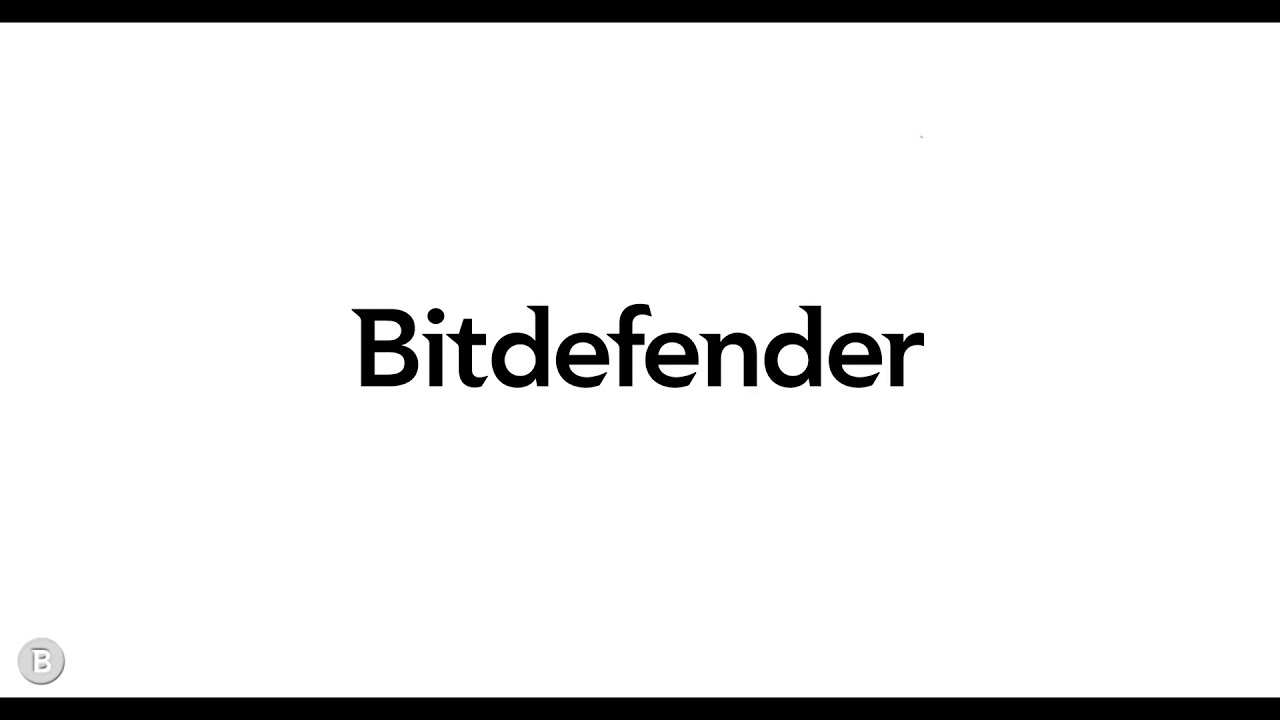
Показать описание
In this video, we will show you how to allow an application through Bitdefender firewall. Bitdefender Total Security and Bitdefender Internet Security come with a firewall module and some of its settings can block certain programs from accessing the Internet or the local network.
► The first troubleshooting step is to make sure it is actually the firewall that's causing the issue.
► Bring up Bitdefender from the desktop icon. From the dashboard navigate to the ‘Protection’ section. In the ‘Firewall’ pane go ahead and turn off the firewall. While that's disabled test your app again. If it can connect to the internet while the Bitdefender firewall is disabled you’ll know it’s the firewall. Now you can re-enable it.
► The next step after you’ve discovered it is the firewall that's causing the issue is to open the firewall settings. Under ‘Network Adapters’, you want to set the type of your network adapter to ‘Home/Office’. In this case it’s set to ‘Public’. From the drop-down menu select ‘Home/Office’.
► Now we're going to open the firewall ‘Settings’. Once we're here we'll look for ‘Stealth mode’ and make sure is set to make your device visible inside the network. As we can see it's set to Invisible. In order to change this, set the switch corresponding to your network adapter to 'off'. This should fix most connectivity issues.
► If this isn’t working, go back into the firewall Settings and navigate to ‘Rules’ to check if the app has been blocked incorrectly. In order to change this set the switch to ‘on’. Now test your app again. It should have Internet access.
► If the blocked app does not appear in the list we're going to add a new rule. In the ‘Rules’ tab click ‘Add rule’. For example, to add a rule for Microsoft Edge first click the ‘Browse button’. Then use the directory tree to browse to the location of the executable or application.
► Click ‘OK’ and ‘Save’. Now once that's saved a new rule will appear here and your app should have internet access again.
Choose what the experts use. Award-winning cybersecurity you can trust and rely on.
#bitdefender #cybersecurity #firewall #app #exceptions
► The first troubleshooting step is to make sure it is actually the firewall that's causing the issue.
► Bring up Bitdefender from the desktop icon. From the dashboard navigate to the ‘Protection’ section. In the ‘Firewall’ pane go ahead and turn off the firewall. While that's disabled test your app again. If it can connect to the internet while the Bitdefender firewall is disabled you’ll know it’s the firewall. Now you can re-enable it.
► The next step after you’ve discovered it is the firewall that's causing the issue is to open the firewall settings. Under ‘Network Adapters’, you want to set the type of your network adapter to ‘Home/Office’. In this case it’s set to ‘Public’. From the drop-down menu select ‘Home/Office’.
► Now we're going to open the firewall ‘Settings’. Once we're here we'll look for ‘Stealth mode’ and make sure is set to make your device visible inside the network. As we can see it's set to Invisible. In order to change this, set the switch corresponding to your network adapter to 'off'. This should fix most connectivity issues.
► If this isn’t working, go back into the firewall Settings and navigate to ‘Rules’ to check if the app has been blocked incorrectly. In order to change this set the switch to ‘on’. Now test your app again. It should have Internet access.
► If the blocked app does not appear in the list we're going to add a new rule. In the ‘Rules’ tab click ‘Add rule’. For example, to add a rule for Microsoft Edge first click the ‘Browse button’. Then use the directory tree to browse to the location of the executable or application.
► Click ‘OK’ and ‘Save’. Now once that's saved a new rule will appear here and your app should have internet access again.
Choose what the experts use. Award-winning cybersecurity you can trust and rely on.
#bitdefender #cybersecurity #firewall #app #exceptions
Комментарии
 0:00:20
0:00:20
 0:01:18
0:01:18
 0:01:45
0:01:45
 0:01:01
0:01:01
 0:00:42
0:00:42
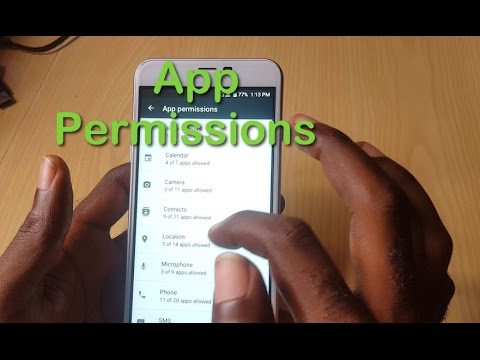 0:04:34
0:04:34
 0:01:20
0:01:20
 0:03:59
0:03:59
 0:01:18
0:01:18
 0:00:43
0:00:43
 0:01:02
0:01:02
 0:01:48
0:01:48
 0:02:07
0:02:07
 0:00:59
0:00:59
 0:01:06
0:01:06
 0:04:01
0:04:01
 0:01:39
0:01:39
 0:02:18
0:02:18
 0:01:49
0:01:49
 0:02:42
0:02:42
 0:02:49
0:02:49
 0:02:06
0:02:06
 0:00:57
0:00:57
 0:00:45
0:00:45