filmov
tv
How to Automatically Highlight Certain Text in Microsoft Excel
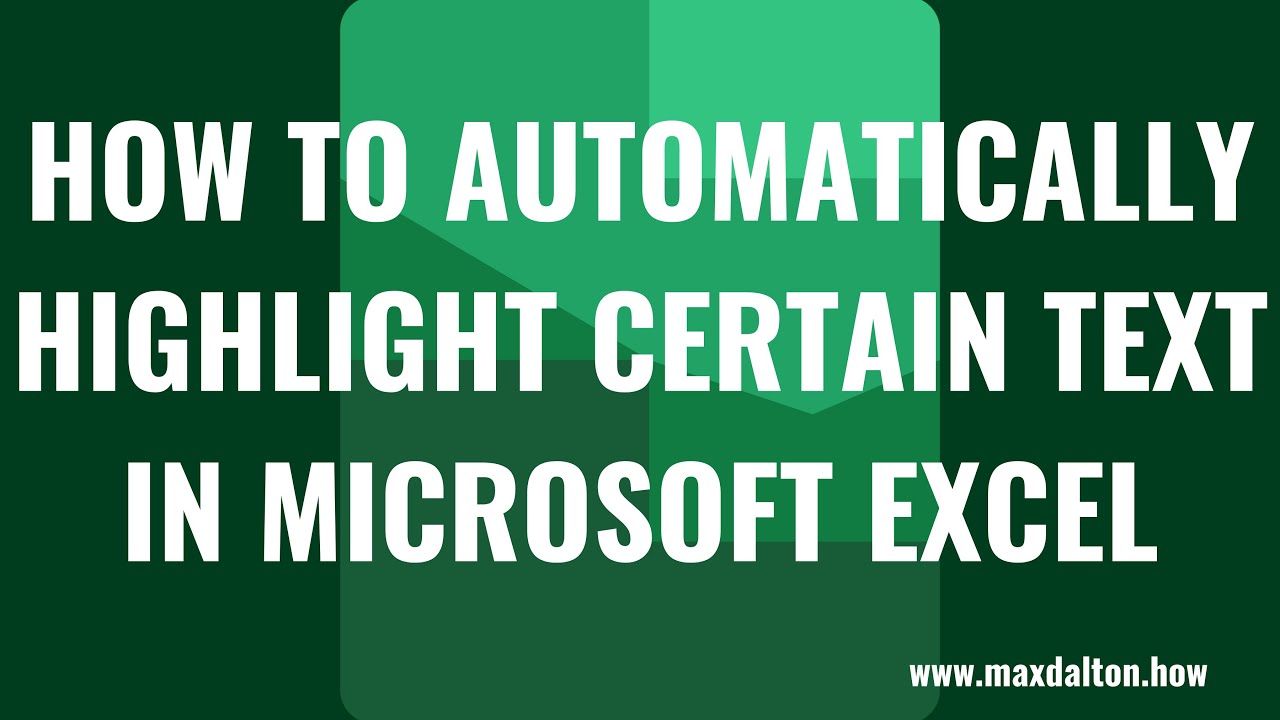
Показать описание
In this video I'll show you how to automatically highlight cells that contain certain text in a Microsoft Excel spreadsheet.
Timestamps:
Introduction: 0:00
Steps to Automatically Highlight Certain Text in Microsoft Excel: 0:29
Conclusion: 2:29
Video Transcript:
Maybe you want to quickly hone in on cells containing a specific word in your spreadsheet. Or, maybe you want to do a quick check for potentially duplicate values. No matter the reason, Excel makes it relatively easy to automatically highlight cells that contain a specific value within a defined range.
Now let's walk through the steps to automatically highlight cells that contain certain text in a Microsoft Excel spreadsheet.
Step 1. Open the Excel spreadsheet that contains the certain text you want to automatically highlight, and then highlight the range of cells where you want to automatically highlight that text. Also, it's important to not just highlight cells where you already have text, but cells where you'll be entering text going forward where you'll want to automatically highlight duplicate values. In this example I have a sheet containing the first name, last name and alias of superheroes, and I want to highlight all appearances of "Gwen."
Step 2. Make sure "Home" is selected in the row of menu options at the top of the screen. The Home options will be displayed in the Ribbon bar.
Step 3. Find the Styles section in the Ribbon bar, and then click "Conditional Formatting" in that section to open a drop-down menu.
Step 4. Click "Highlight Cells Rules" to open an expanded menu, and then click "Text That Contains" in that list. A Text That Contains window is shown on the screen.
Step 5. Enter the text that you want to automatically highlight in the first field. Then, click to open the drop-down menu in the next field to see a list of options for highlighting that text in your selected cell range. Choose your highlighting option, and then click "OK." Any cells with your specified text in your defined cell range will be automatically highlighted, and any instances where you enter that text in cells in your cell range where you applied the conditional formatting will be automatically highlighted as well.
You can remove the automatic highlighting at any time by selecting your cell range, clicking to open the "Conditional Formatting" drop-down menu again, clicking "Clear Rules" and then finally clicking "Clear Rules from Selected Cells."
Timestamps:
Introduction: 0:00
Steps to Automatically Highlight Certain Text in Microsoft Excel: 0:29
Conclusion: 2:29
Video Transcript:
Maybe you want to quickly hone in on cells containing a specific word in your spreadsheet. Or, maybe you want to do a quick check for potentially duplicate values. No matter the reason, Excel makes it relatively easy to automatically highlight cells that contain a specific value within a defined range.
Now let's walk through the steps to automatically highlight cells that contain certain text in a Microsoft Excel spreadsheet.
Step 1. Open the Excel spreadsheet that contains the certain text you want to automatically highlight, and then highlight the range of cells where you want to automatically highlight that text. Also, it's important to not just highlight cells where you already have text, but cells where you'll be entering text going forward where you'll want to automatically highlight duplicate values. In this example I have a sheet containing the first name, last name and alias of superheroes, and I want to highlight all appearances of "Gwen."
Step 2. Make sure "Home" is selected in the row of menu options at the top of the screen. The Home options will be displayed in the Ribbon bar.
Step 3. Find the Styles section in the Ribbon bar, and then click "Conditional Formatting" in that section to open a drop-down menu.
Step 4. Click "Highlight Cells Rules" to open an expanded menu, and then click "Text That Contains" in that list. A Text That Contains window is shown on the screen.
Step 5. Enter the text that you want to automatically highlight in the first field. Then, click to open the drop-down menu in the next field to see a list of options for highlighting that text in your selected cell range. Choose your highlighting option, and then click "OK." Any cells with your specified text in your defined cell range will be automatically highlighted, and any instances where you enter that text in cells in your cell range where you applied the conditional formatting will be automatically highlighted as well.
You can remove the automatic highlighting at any time by selecting your cell range, clicking to open the "Conditional Formatting" drop-down menu again, clicking "Clear Rules" and then finally clicking "Clear Rules from Selected Cells."
Комментарии
 0:03:03
0:03:03
 0:00:29
0:00:29
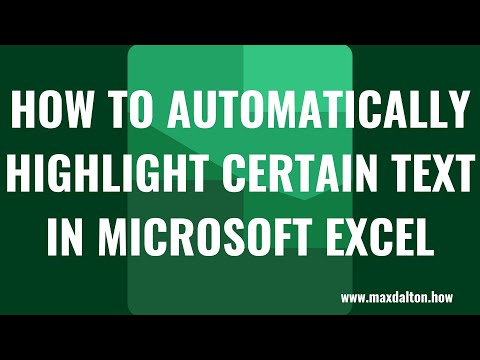 0:02:50
0:02:50
 0:03:15
0:03:15
 0:01:46
0:01:46
 0:00:50
0:00:50
 0:00:27
0:00:27
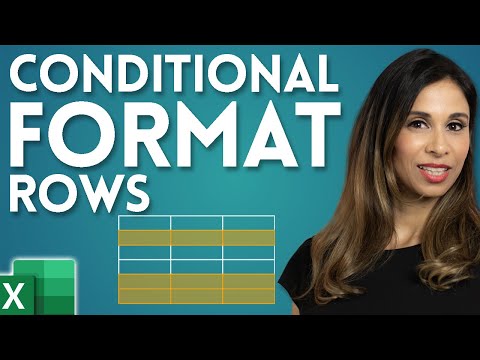 0:09:40
0:09:40
 0:03:56
0:03:56
 0:01:30
0:01:30
 0:00:54
0:00:54
 0:01:19
0:01:19
 0:04:39
0:04:39
 0:07:42
0:07:42
 0:00:57
0:00:57
 0:02:52
0:02:52
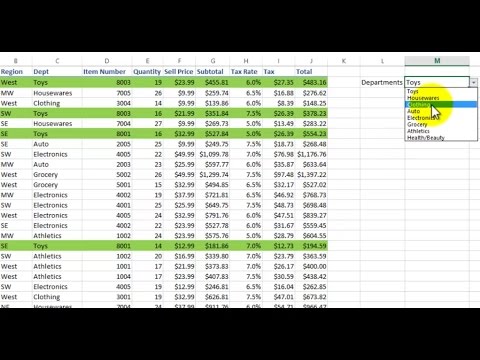 0:08:41
0:08:41
 0:02:36
0:02:36
 0:09:14
0:09:14
 0:00:40
0:00:40
 0:03:04
0:03:04
 0:02:00
0:02:00
 0:02:07
0:02:07
 0:08:04
0:08:04