filmov
tv
How to Highlight Cells Referenced in Formula In Excel

Показать описание
*How to Highlight Cells Referenced in Formula In Excel*
Have you ever found yourself in a labyrinth of formulas in Excel, trying to understand which cells are being referenced by a particular formula? Excel, with its vast array of functions and capabilities, can sometimes make it challenging to track down the cells that contribute to a formula's result. However, fear not, as there is a solution that can help you visualize and understand the relationships between cells and formulas more easily.
In this video tutorial, we'll explore a handy VBA (Visual Basic for Applications) code that allows you to highlight cells referenced by formulas in Excel. With just a few simple steps, you can bring clarity to your spreadsheet and streamline your data analysis process.
*Understanding the VBA Code*
Before we delve into the implementation, let's take a moment to copy the code and understand it:
This VBA code iterates active worksheet in the workbook and then through each cell in the used range of each worksheet. For cells containing formulas (targetCell.HasFormula), it identifies the range of cells referenced by the formula (targetCell.Precedents) and highlights them with a yellow color.
*Implementing the VBA Code*
Now that we have a grasp of what the VBA code does, let's walk through the steps to implement it in your Excel workbook:
1. *Open Excel:* Launch Microsoft Excel and open the workbook where you want to apply the highlighting.
3. *Insert a New Module:* In the VBA editor, click Insert in the menu bar, then choose Module. This action will insert a new module into the project.
5. *Close the VBA Editor:* After pasting the code, close the VBA editor by clicking the close button or pressing Alt + Q.
6. *Run the Macro*: Press Alt + F8 to open the "Macro" dialog box. Select the “HighlightReferencedCellsInAllFormulas” macro from the list and click “Run”.
7. *View the Highlighted Cells:* Once the macro finishes running, switch back to your Excel workbook to see the cells referenced by formulas highlighted in yellow.
By utilizing the power of VBA in Excel, you can enhance your data analysis workflow and gain deeper insights into your spreadsheets. The ability to highlight cells referenced by formulas provides a visual aid that can significantly improve your understanding of complex relationships within your data.
Next time you find yourself lost in a sea of formulas, remember this handy VBA code as your guiding light to navigate through the intricacies of Excel with confidence.
Remember, as with any vba code, you must save the workbook in .xlsm format
#Highlight #Cell #Referenced
Thanks for watching.
----------------------------------------------------------------------------------------
Support the channel with as low as $5
----------------------------------------------------------------------------------------
Please subscribe to #excel10tutorial
Here goes the most recent video of the channel:
Playlists:
Social media:
Have you ever found yourself in a labyrinth of formulas in Excel, trying to understand which cells are being referenced by a particular formula? Excel, with its vast array of functions and capabilities, can sometimes make it challenging to track down the cells that contribute to a formula's result. However, fear not, as there is a solution that can help you visualize and understand the relationships between cells and formulas more easily.
In this video tutorial, we'll explore a handy VBA (Visual Basic for Applications) code that allows you to highlight cells referenced by formulas in Excel. With just a few simple steps, you can bring clarity to your spreadsheet and streamline your data analysis process.
*Understanding the VBA Code*
Before we delve into the implementation, let's take a moment to copy the code and understand it:
This VBA code iterates active worksheet in the workbook and then through each cell in the used range of each worksheet. For cells containing formulas (targetCell.HasFormula), it identifies the range of cells referenced by the formula (targetCell.Precedents) and highlights them with a yellow color.
*Implementing the VBA Code*
Now that we have a grasp of what the VBA code does, let's walk through the steps to implement it in your Excel workbook:
1. *Open Excel:* Launch Microsoft Excel and open the workbook where you want to apply the highlighting.
3. *Insert a New Module:* In the VBA editor, click Insert in the menu bar, then choose Module. This action will insert a new module into the project.
5. *Close the VBA Editor:* After pasting the code, close the VBA editor by clicking the close button or pressing Alt + Q.
6. *Run the Macro*: Press Alt + F8 to open the "Macro" dialog box. Select the “HighlightReferencedCellsInAllFormulas” macro from the list and click “Run”.
7. *View the Highlighted Cells:* Once the macro finishes running, switch back to your Excel workbook to see the cells referenced by formulas highlighted in yellow.
By utilizing the power of VBA in Excel, you can enhance your data analysis workflow and gain deeper insights into your spreadsheets. The ability to highlight cells referenced by formulas provides a visual aid that can significantly improve your understanding of complex relationships within your data.
Next time you find yourself lost in a sea of formulas, remember this handy VBA code as your guiding light to navigate through the intricacies of Excel with confidence.
Remember, as with any vba code, you must save the workbook in .xlsm format
#Highlight #Cell #Referenced
Thanks for watching.
----------------------------------------------------------------------------------------
Support the channel with as low as $5
----------------------------------------------------------------------------------------
Please subscribe to #excel10tutorial
Here goes the most recent video of the channel:
Playlists:
Social media:
 0:04:41
0:04:41
 0:01:30
0:01:30
 0:08:35
0:08:35
 0:07:42
0:07:42
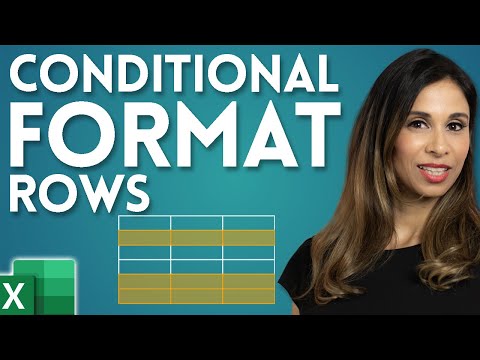 0:09:40
0:09:40
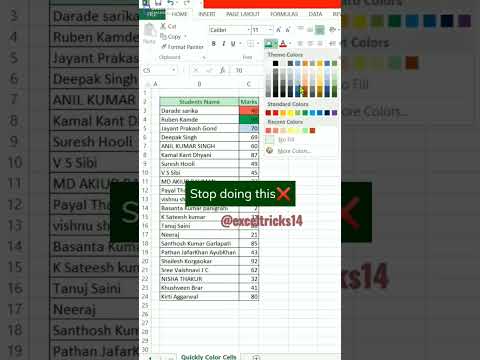 0:00:13
0:00:13
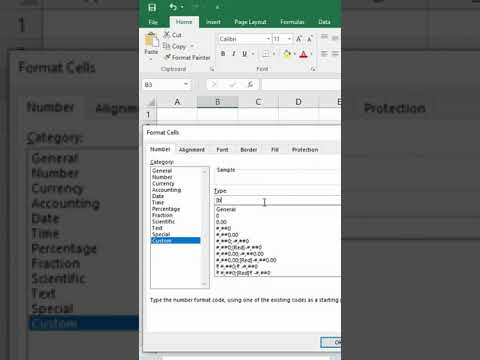 0:00:25
0:00:25
 0:03:03
0:03:03
 0:37:44
0:37:44
 0:00:31
0:00:31
 0:04:24
0:04:24
 0:01:00
0:01:00
 0:01:33
0:01:33
 0:03:47
0:03:47
 0:00:24
0:00:24
 0:08:03
0:08:03
 0:00:59
0:00:59
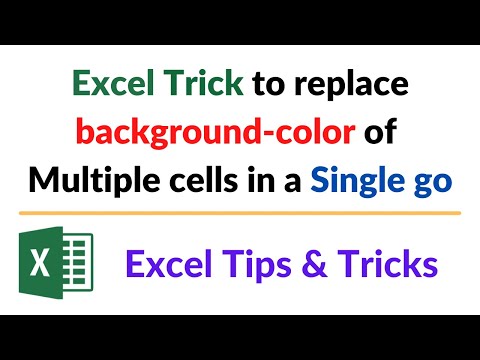 0:00:29
0:00:29
 0:01:00
0:01:00
 0:07:15
0:07:15
 0:04:14
0:04:14
 0:00:34
0:00:34
 0:07:02
0:07:02
 0:03:35
0:03:35