filmov
tv
How to Install VirtualBox Guest Additions On Ubuntu 24.04 (Simple Guide)

Показать описание
Welcome to our tutorial on installing VirtualBox Guest Additions on Ubuntu 24.04! In this step-by-step guide, we will show you how to enhance your VirtualBox virtual machine experience by installing the Guest Additions package on an Ubuntu 24.04 VM.
VirtualBox Guest Additions provides several features, including:
Improved video performance and resolution
Seamless mouse integration
Shared folders between host and guest
Clipboard sharing
And much more!
Steps covered in this video:
1) Install Required Packages: Install necessary packages for building kernel modules.
$ sudo apt install build-essential dkms linux-headers-$(uname -r) -y
2) Insert Guest Additions CD Image: Use VirtualBox's menu to insert the Guest Additions CD image.
It will mount the Guest Additions ISO file under “/media/$USER/VBox_GAs” automatically
3) Run Guest Additions Installation Script.
Navigate to the mounted directory and run the installer script.
$ cd /media/linuxtechi/VBox_GAs_7.0.18/
4) Reboot Your VM
$ sudo reboot
Post reboot you will see that display resolution and graphics will change automatically when you try to resize the screen.
If you found this tutorial helpful, please give us a thumbs up, leave a comment, and subscribe to our channel for more tech tutorials!
#VirtualBox #Ubuntu2404 #GuestAdditions #VirtualMachine #LinuxTutorial #TechGuide
######################################
Thank you for Watching!!
######################################
VirtualBox Guest Additions provides several features, including:
Improved video performance and resolution
Seamless mouse integration
Shared folders between host and guest
Clipboard sharing
And much more!
Steps covered in this video:
1) Install Required Packages: Install necessary packages for building kernel modules.
$ sudo apt install build-essential dkms linux-headers-$(uname -r) -y
2) Insert Guest Additions CD Image: Use VirtualBox's menu to insert the Guest Additions CD image.
It will mount the Guest Additions ISO file under “/media/$USER/VBox_GAs” automatically
3) Run Guest Additions Installation Script.
Navigate to the mounted directory and run the installer script.
$ cd /media/linuxtechi/VBox_GAs_7.0.18/
4) Reboot Your VM
$ sudo reboot
Post reboot you will see that display resolution and graphics will change automatically when you try to resize the screen.
If you found this tutorial helpful, please give us a thumbs up, leave a comment, and subscribe to our channel for more tech tutorials!
#VirtualBox #Ubuntu2404 #GuestAdditions #VirtualMachine #LinuxTutorial #TechGuide
######################################
Thank you for Watching!!
######################################
Комментарии
 0:04:26
0:04:26
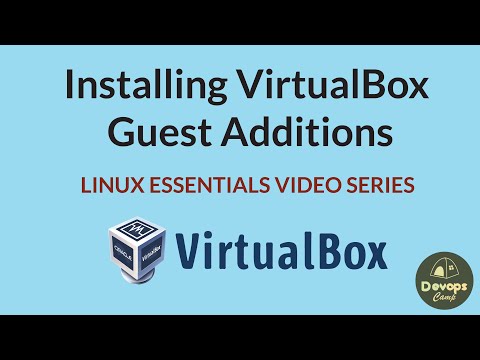 0:05:01
0:05:01
 0:05:55
0:05:55
 0:02:45
0:02:45
 0:05:39
0:05:39
 0:13:23
0:13:23
 0:04:38
0:04:38
 0:02:42
0:02:42
 0:08:02
0:08:02
 0:04:29
0:04:29
 0:01:29
0:01:29
 0:04:46
0:04:46
 0:07:25
0:07:25
 0:05:56
0:05:56
 0:01:02
0:01:02
 0:00:49
0:00:49
 0:07:27
0:07:27
 0:02:06
0:02:06
 0:01:08
0:01:08
 0:05:34
0:05:34
 0:06:46
0:06:46
 0:02:53
0:02:53
 0:02:56
0:02:56
 0:00:47
0:00:47