filmov
tv
How to Merge C and D Drive in Windows 10/11
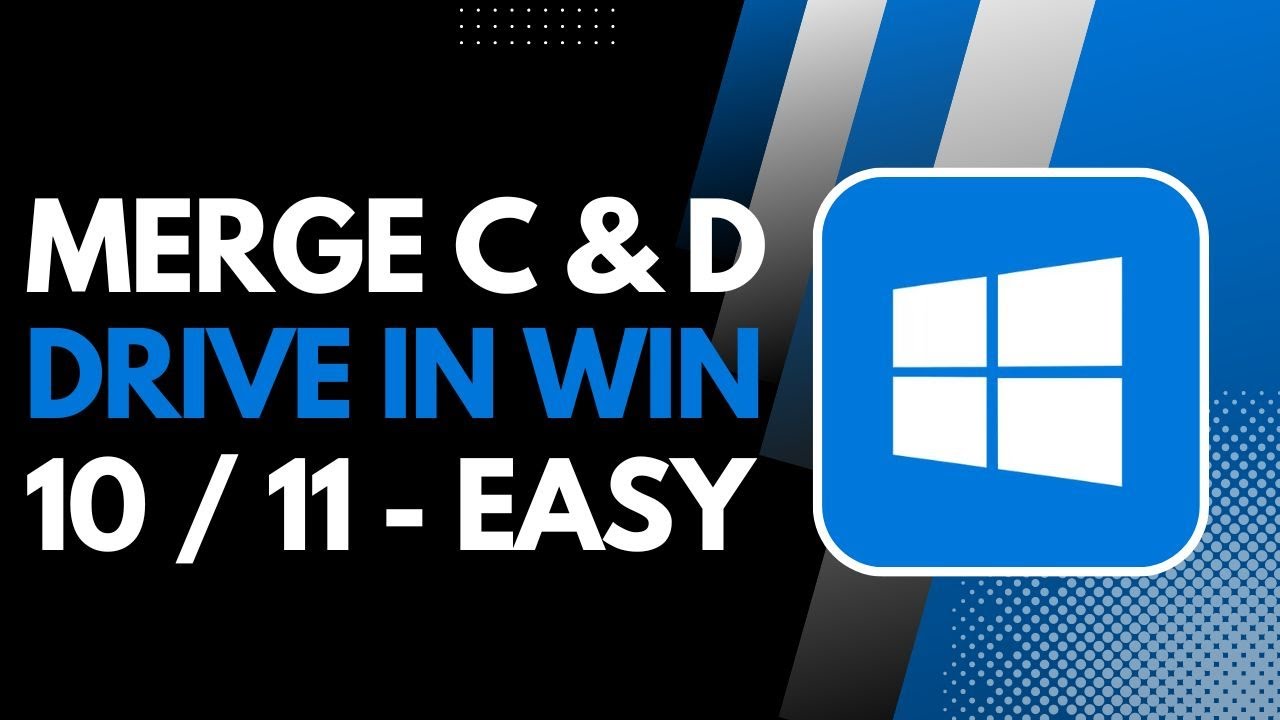
Показать описание
If you want to merge the C drive and D drive on Windows 10 or 11, follow these steps carefully. Before starting, ensure that the D drive is completely empty, as merging it with the C drive will result in all data on the D drive being deleted. You do not want to format the C drive, as it contains important Windows system files.
First, open **File Explorer** and check the contents of both the C and D drives. Make sure to back up any important data from the D drive. Once you're ready, search for **Create and Format Disk Partitions** in the Windows search bar and open it.
In the **Disk Management** window, you'll see both the C and D drives listed. Right-click on the D drive and select **Delete Volume**. This will erase all data on the D drive, so be sure it's empty. Confirm by clicking "Yes." Once deleted, the D drive will become unallocated space.
Next, right-click on the C drive and select **Extend Volume**. If the option is grayed out, it could be due to encryption, as it was in this example, but if your drive is not encrypted, you should be able to proceed. The unallocated space from the D drive will now appear as available to extend. Follow the prompts by clicking "Next," and the unallocated space will be added to the C drive, effectively merging the two.
0:00 Introduction
0:05 Check C and D drive in File Explorer
0:13 Backup D drive data
0:20 Open **Create and Format Disk Partitions**
0:34 Delete the D drive volume
1:01 Unallocated space appears
1:10 Extend C drive with unallocated space
1:42 Finish merging C and D drive
Hashtags:
#MergeCDriveAndDDrive #Windows10 #Windows11 #DiskManagement #ExtendCDrive #DiskPartition #FileManagement #WindowsDriveMerge #TechHelp #MergePartitions
How to Geek Social Links:
DISCLAIMER: This Channel "How to Geek" is not the Official Support of the content provided & Does Not Promote Any illegal content, all contents provided by This Channel are meant for EDUCATIONAL purposes only. The Channel doesn't own any logos or websites displayed on videos and thumbnails.
First, open **File Explorer** and check the contents of both the C and D drives. Make sure to back up any important data from the D drive. Once you're ready, search for **Create and Format Disk Partitions** in the Windows search bar and open it.
In the **Disk Management** window, you'll see both the C and D drives listed. Right-click on the D drive and select **Delete Volume**. This will erase all data on the D drive, so be sure it's empty. Confirm by clicking "Yes." Once deleted, the D drive will become unallocated space.
Next, right-click on the C drive and select **Extend Volume**. If the option is grayed out, it could be due to encryption, as it was in this example, but if your drive is not encrypted, you should be able to proceed. The unallocated space from the D drive will now appear as available to extend. Follow the prompts by clicking "Next," and the unallocated space will be added to the C drive, effectively merging the two.
0:00 Introduction
0:05 Check C and D drive in File Explorer
0:13 Backup D drive data
0:20 Open **Create and Format Disk Partitions**
0:34 Delete the D drive volume
1:01 Unallocated space appears
1:10 Extend C drive with unallocated space
1:42 Finish merging C and D drive
Hashtags:
#MergeCDriveAndDDrive #Windows10 #Windows11 #DiskManagement #ExtendCDrive #DiskPartition #FileManagement #WindowsDriveMerge #TechHelp #MergePartitions
How to Geek Social Links:
DISCLAIMER: This Channel "How to Geek" is not the Official Support of the content provided & Does Not Promote Any illegal content, all contents provided by This Channel are meant for EDUCATIONAL purposes only. The Channel doesn't own any logos or websites displayed on videos and thumbnails.
 0:01:49
0:01:49
 0:01:36
0:01:36
 0:03:02
0:03:02
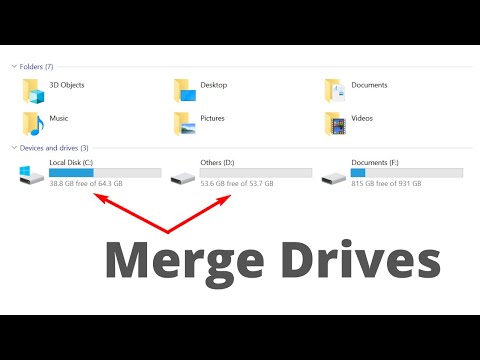 0:01:59
0:01:59
 0:02:14
0:02:14
 0:01:36
0:01:36
 0:05:41
0:05:41
 0:01:42
0:01:42
 0:08:07
0:08:07
 0:02:43
0:02:43
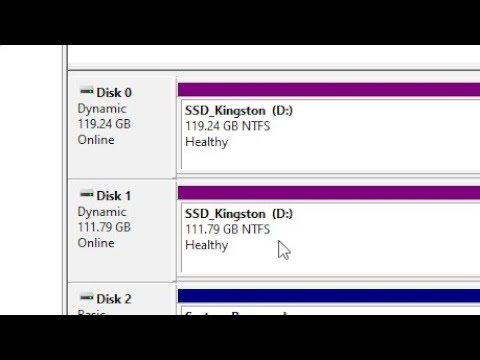 0:05:50
0:05:50
 0:03:12
0:03:12
 0:01:50
0:01:50
 0:04:48
0:04:48
 0:03:29
0:03:29
 0:02:54
0:02:54
 0:06:40
0:06:40
 0:08:39
0:08:39
 0:08:12
0:08:12
 0:02:38
0:02:38
 0:13:45
0:13:45
 0:03:01
0:03:01
 0:06:32
0:06:32
 0:01:18
0:01:18