filmov
tv
How to Create Multiple Desktops in Windows 10
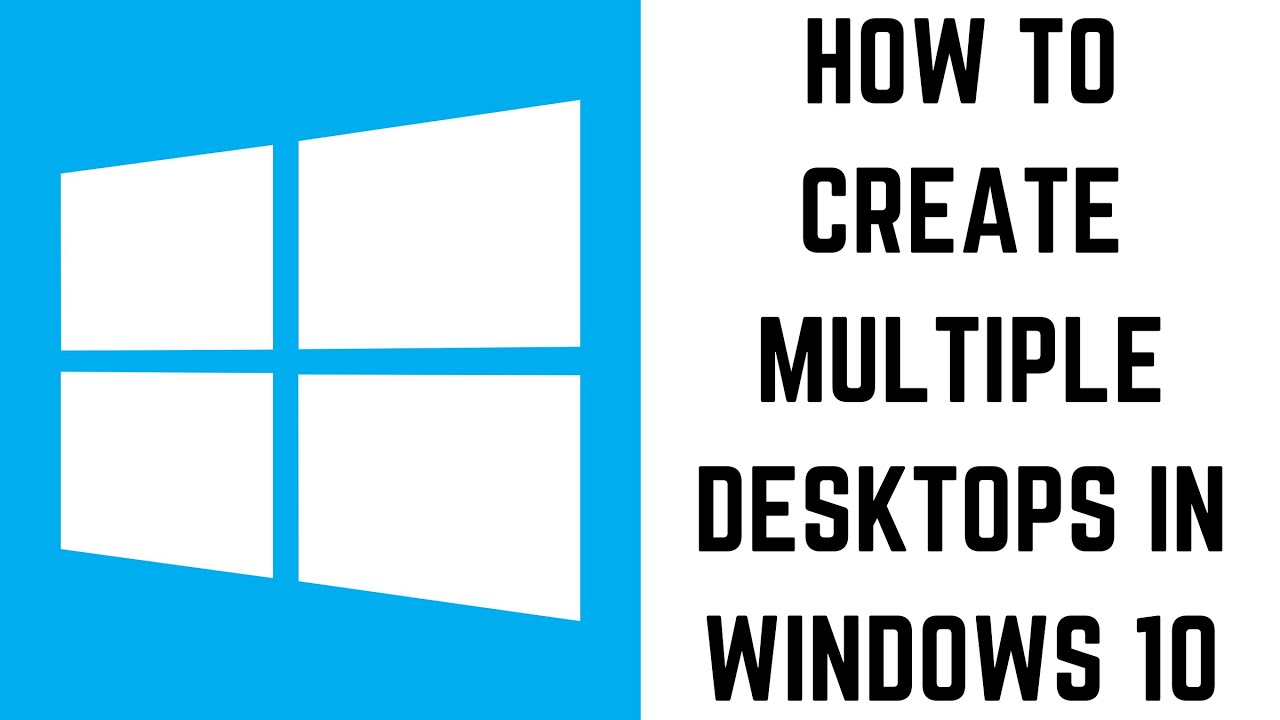
Показать описание
In this video I'll show you how to create multiple desktops in Windows 10.
Timestamp:
Steps to Create Multiple Desktops in Windows 10: 0:45
Video Transcript:
If you feel like your Windows desktop is cluttered with applications and your web browser has an unmanageable amount of tabs open, one solution is to create multiple virtual desktops. Windows makes it possible to create an unlimited amount of virtual desktops, which means you can have one for work, one for entertainment, and any number of others focused on whatever you want. The only downside is that having multiple virtual desktops running will be a drain on your computer's resources, so be careful to avoid setting up more than you really need. Setting up a Windows 10 virtual desktop only takes a few minutes.
Now let's walk through the steps to create multiple desktops in Windows 10.
Step 1. Press the "Task View" button on your taskbar. Alternatively, you can also simultaneously press the "Windows" and "Tab" keys on your Windows computer. Your screen will minimize into the Task View screen.
Step 2. Click "New Desktop" at the top of the Task View screen. You'll see your current desktop displayed as Desktop 1, and a new, fresh, desktop displayed as Desktop 2. Continue clicking the "+" box beneath New Desktop in this row to continue adding additional virtual desktops.
Step 3. You can access the Task View screen at any time and click to switch between your virtual Windows 10 desktops. Alternatively, you can hold down the "Control" and "Windows" buttons, and then use either the right or left arrows to switch between Windows virtual desktops.
Step 4. When you're ready to close any of your created multiple Windows desktops, you can do so by returning to the Task View screen, holding your cursor over the virtual desktop you want to disable, and then clicking the "X" directly above it.
Timestamp:
Steps to Create Multiple Desktops in Windows 10: 0:45
Video Transcript:
If you feel like your Windows desktop is cluttered with applications and your web browser has an unmanageable amount of tabs open, one solution is to create multiple virtual desktops. Windows makes it possible to create an unlimited amount of virtual desktops, which means you can have one for work, one for entertainment, and any number of others focused on whatever you want. The only downside is that having multiple virtual desktops running will be a drain on your computer's resources, so be careful to avoid setting up more than you really need. Setting up a Windows 10 virtual desktop only takes a few minutes.
Now let's walk through the steps to create multiple desktops in Windows 10.
Step 1. Press the "Task View" button on your taskbar. Alternatively, you can also simultaneously press the "Windows" and "Tab" keys on your Windows computer. Your screen will minimize into the Task View screen.
Step 2. Click "New Desktop" at the top of the Task View screen. You'll see your current desktop displayed as Desktop 1, and a new, fresh, desktop displayed as Desktop 2. Continue clicking the "+" box beneath New Desktop in this row to continue adding additional virtual desktops.
Step 3. You can access the Task View screen at any time and click to switch between your virtual Windows 10 desktops. Alternatively, you can hold down the "Control" and "Windows" buttons, and then use either the right or left arrows to switch between Windows virtual desktops.
Step 4. When you're ready to close any of your created multiple Windows desktops, you can do so by returning to the Task View screen, holding your cursor over the virtual desktop you want to disable, and then clicking the "X" directly above it.
Комментарии
 0:01:47
0:01:47
 0:07:11
0:07:11
 0:04:33
0:04:33
 0:05:19
0:05:19
 0:02:15
0:02:15
 0:00:45
0:00:45
 0:01:23
0:01:23
 0:01:17
0:01:17
 0:42:32
0:42:32
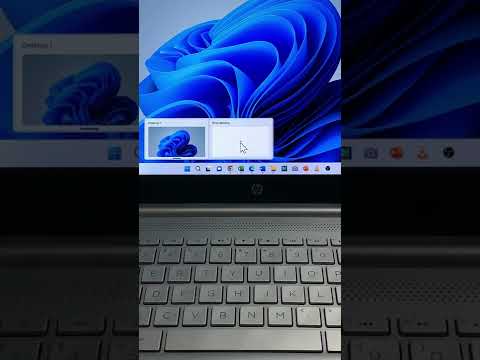 0:00:27
0:00:27
 0:01:51
0:01:51
 0:02:01
0:02:01
 0:06:03
0:06:03
 0:01:44
0:01:44
 0:03:28
0:03:28
 0:03:34
0:03:34
 0:10:52
0:10:52
 0:02:58
0:02:58
 0:03:34
0:03:34
 0:03:04
0:03:04
 0:03:17
0:03:17
 0:01:45
0:01:45
 0:10:28
0:10:28
 0:01:13
0:01:13