filmov
tv
How to Migrate Emails, Calendar & Contacts to Office 365
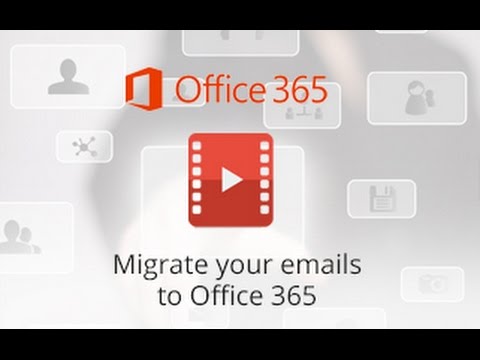
Показать описание
In this video I show you how to move your emails, contacts & calendar from your old email system to your new Microsoft Office 365 email system
This video is one in a series of videos on Office 365 so these are instructions assuming you have your email already configured. If not watch the video:
How to Set up Office 365 on Outlook Tutorial 2016
For this video, we move all your email, calendar and contacts into a file called a PST file. We then open your Office 365 Outlook and import that PST file.
So you’ve purchased your copy of Office 365, configured your DNS settings so the Office 365 email system is working and you’re sending and receiving emails through Outlook. Great!
One of the last remaining (but important!) tasks is to migrate all your emails, contacts and calendar entries from your old email system into your new Office 365 email account.
A little word of caution. In this video I show you how to move all your email, calendar and contacts from just one mailbox. If your business has 20, 30, 40 or more users then this process would have to be repeated that number of times and would take a long time! If you do have that number of users, then please contact us and we can arrange to do this for you.
If your old email system has thousands of emails and contacts, then the import and export can take some considerable time. Please be patient.
So here are instructions:
1. Open your old email system in outlook.
2. Once you have your old email system open simply go to File Open and then click Import/Export
3. Click on Export to a File & then Next and and choose Microsoft Outlook Data File and Next
4. Highlight the top email address and make sure that include subfolders is selected then click Next
5. Then click Browse because we want to create the email archives somewhere we can easily get to it. I'm going to put it in my documents folder and I'm going to call this ‘My Emails’ and then click on Finish.
6. It will ask if you want to create a password and you can leave that blank if you would like and click OK.
7. Next we close Outlook then we are going to open Outlook which is configured for office 365. Go to Control Panel, Mail and then Show Profiles and we change this to our office 365 email and then click Apply and ok
8. We will then launch Outlook which will now launch Outlook office 365 and as you can see we don't have any emails yet in our inbox so what we want to do is import the file we just exported.
9. Go to File, Open and Export, Import from another program or file click next
10. Then choose PST file click on Next
11. And then we are going to browse and click on the folder file ‘My Emails’ which we just Created. Highlight ‘My Emails’ and then open and Next and keep it on Outlook Data File and then finish and as you can see our emails are now imported.
12. Now this has imported the emails into our PC so what has to happen now is all the emails to need to synchronize with the email servers, so if you have a large amount of emails what it will say at the bottom is updating records and inbox so depending on how many emails you have it may take a number of hours to do.
Integral IT is a company in Yorkshire, UK that has been providing IT support and Cloud Service to small and large businesses for over 10 years. We work with a wide variety of small businesses in every corner of the UK.
Комментарии
 0:03:15
0:03:15
 0:03:00
0:03:00
 0:02:04
0:02:04
 0:07:57
0:07:57
 0:01:21
0:01:21
 0:07:31
0:07:31
 0:02:20
0:02:20
 0:17:48
0:17:48
 0:02:45
0:02:45
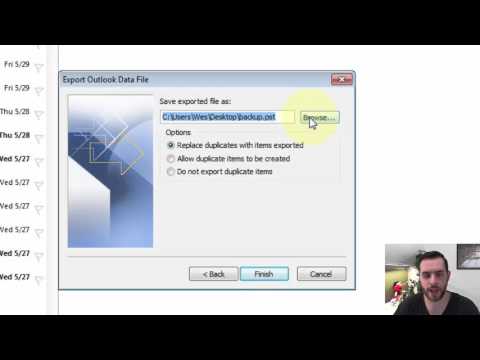 0:01:06
0:01:06
 0:02:30
0:02:30
 0:01:40
0:01:40
 0:01:08
0:01:08
 0:02:18
0:02:18
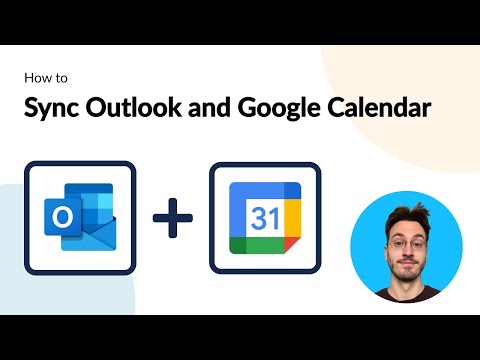 0:02:21
0:02:21
 0:01:50
0:01:50
 0:00:18
0:00:18
 0:04:55
0:04:55
 0:02:55
0:02:55
 0:09:22
0:09:22
 0:00:40
0:00:40
 0:04:37
0:04:37
 0:10:06
0:10:06