filmov
tv
How to get the sum of filtered data in excel | #excel #subtotal #exceltipsandtricks
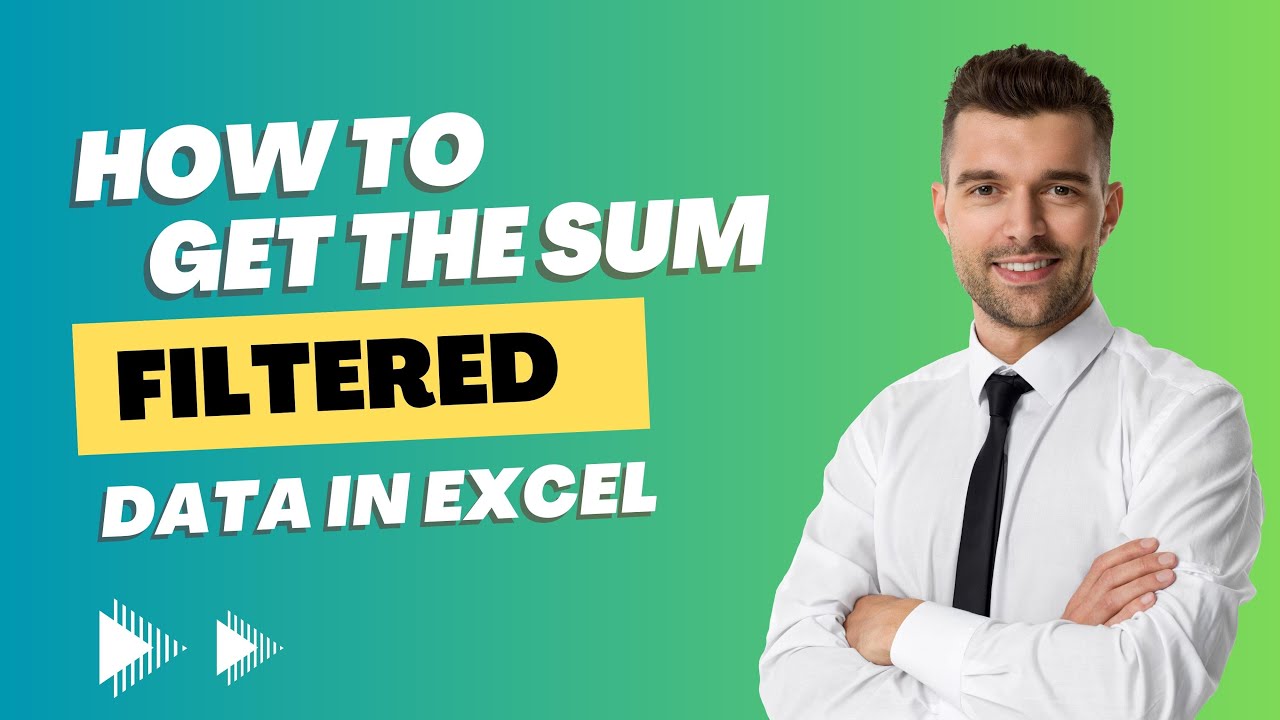
Показать описание
Title: How to Get the Sum of Filtered Data in Excel |#excel #subtotal #exceltipsandtricks #exceltips #liveskills #liveskills20
Description:
In this video, we'll show you how to get the sum of filtered data in Excel. This is a useful tool if you want to see the total for a specific subset of your data, rather than the entire dataset.
Step 1: Select your data
The first step is to select the data you want to filter. You can do this by clicking and dragging over the cells, or by pressing Ctrl+A to select the entire worksheet.
Step 2: Apply a filter
Next, click on the "Data" tab in the ribbon at the top of the screen. Then, click on the "Filter" button. This will add drop-down arrows to the headers of your data columns.
Step 3: Filter your data
Use the drop-down arrows to filter your data. For example, you could filter by a specific date range or by a certain category.
Step 4: View the filtered data
Once you've filtered your data, you'll see only the rows that meet your criteria. The other rows will be hidden.
Step 5: Get the sum of the filtered data
To get the sum of the filtered data, click on the cell where you want to display the total. Then, type "=SUBTOTAL(9,range)" into the formula bar. Be sure to replace "range" with the range of cells that you want to sum. For example, if you want to sum column C, you would replace "range" with "C:C".
Step 6: Press enter
Finally, press enter to see the sum of the filtered data. The formula will automatically adjust if you change your filter criteria, so you'll always see an accurate total.
That's it! Now you know how to get the sum of filtered data in Excel.
We hope this video was helpful in showing you how to get the sum of filtered data in Excel. With this tool, you can easily analyze specific subsets of your data and get quick insights into your data. If you have any questions or comments, please feel free to leave them in the comments section below. And don't forget to subscribe to our channel for more Excel tutorials and tips!
__________________________________________________________
Let’s connect on social:
Facebook:
Instagram:
___________________________________________________________
#exceltutorial #urdu #hindi #dailyupdates #howto #formula #dataanalysis #tips
Description:
In this video, we'll show you how to get the sum of filtered data in Excel. This is a useful tool if you want to see the total for a specific subset of your data, rather than the entire dataset.
Step 1: Select your data
The first step is to select the data you want to filter. You can do this by clicking and dragging over the cells, or by pressing Ctrl+A to select the entire worksheet.
Step 2: Apply a filter
Next, click on the "Data" tab in the ribbon at the top of the screen. Then, click on the "Filter" button. This will add drop-down arrows to the headers of your data columns.
Step 3: Filter your data
Use the drop-down arrows to filter your data. For example, you could filter by a specific date range or by a certain category.
Step 4: View the filtered data
Once you've filtered your data, you'll see only the rows that meet your criteria. The other rows will be hidden.
Step 5: Get the sum of the filtered data
To get the sum of the filtered data, click on the cell where you want to display the total. Then, type "=SUBTOTAL(9,range)" into the formula bar. Be sure to replace "range" with the range of cells that you want to sum. For example, if you want to sum column C, you would replace "range" with "C:C".
Step 6: Press enter
Finally, press enter to see the sum of the filtered data. The formula will automatically adjust if you change your filter criteria, so you'll always see an accurate total.
That's it! Now you know how to get the sum of filtered data in Excel.
We hope this video was helpful in showing you how to get the sum of filtered data in Excel. With this tool, you can easily analyze specific subsets of your data and get quick insights into your data. If you have any questions or comments, please feel free to leave them in the comments section below. And don't forget to subscribe to our channel for more Excel tutorials and tips!
__________________________________________________________
Let’s connect on social:
Facebook:
Instagram:
___________________________________________________________
#exceltutorial #urdu #hindi #dailyupdates #howto #formula #dataanalysis #tips
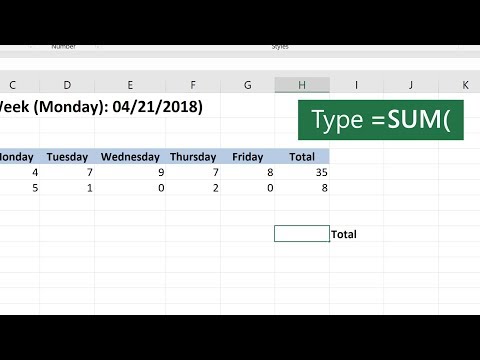 0:00:38
0:00:38
 0:10:38
0:10:38
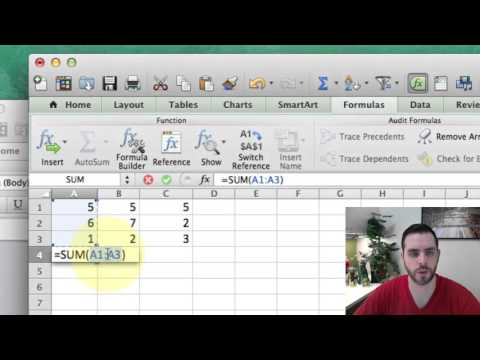 0:01:02
0:01:02
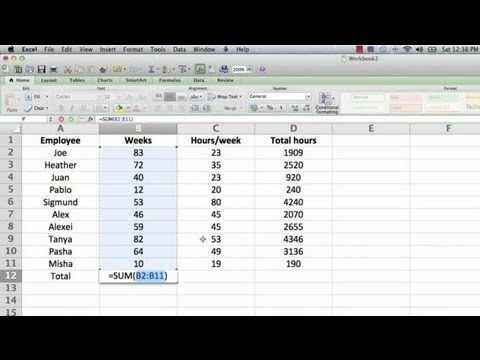 0:03:57
0:03:57
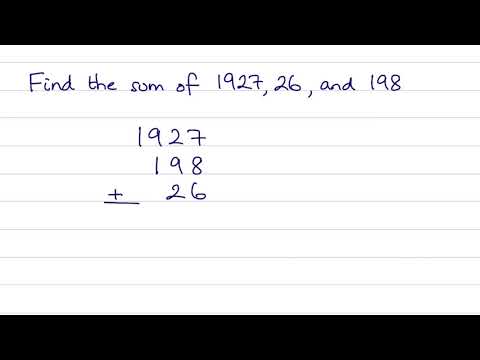 0:01:04
0:01:04
 0:00:34
0:00:34
 0:02:10
0:02:10
 0:03:05
0:03:05
 0:00:51
0:00:51
 0:01:55
0:01:55
 0:02:32
0:02:32
 0:07:53
0:07:53
 0:03:53
0:03:53
 0:01:14
0:01:14
 0:00:30
0:00:30
 0:02:22
0:02:22
 0:02:19
0:02:19
 0:03:52
0:03:52
 0:02:54
0:02:54
 0:10:43
0:10:43
 0:02:26
0:02:26
 0:02:24
0:02:24
 0:03:07
0:03:07
 0:02:25
0:02:25