filmov
tv
3Ds max controls for Blender 4
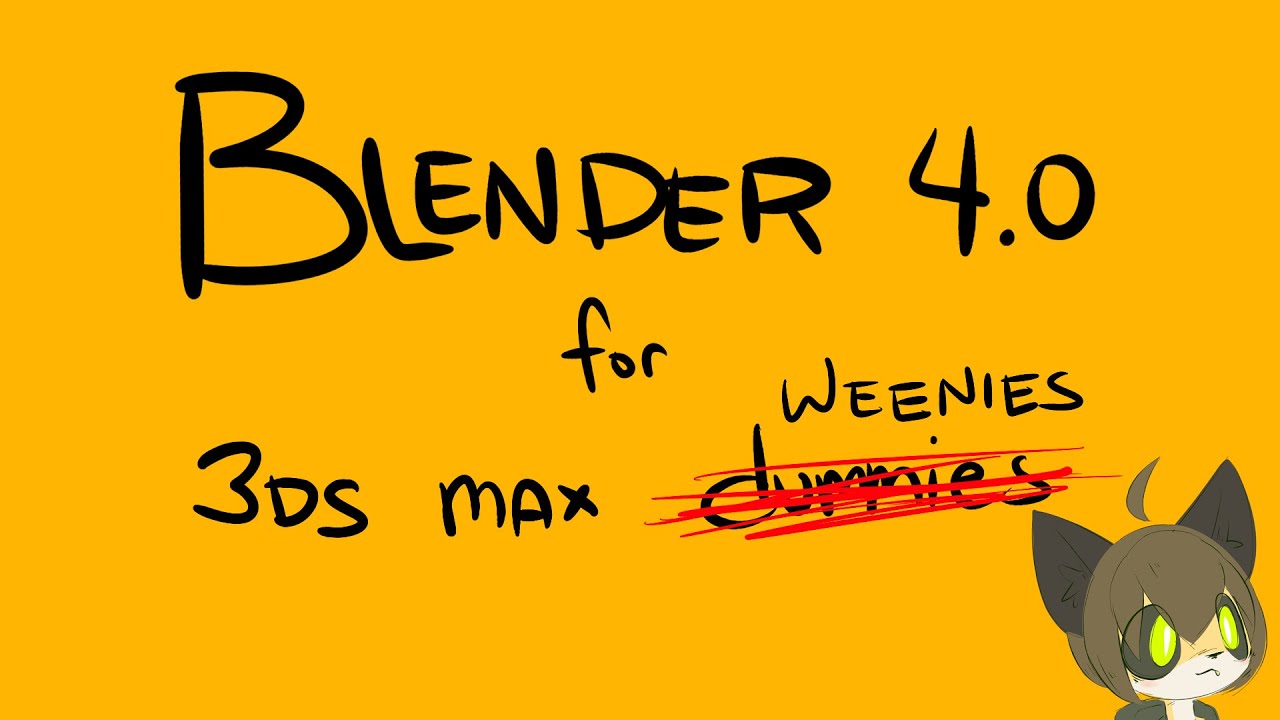
Показать описание
this is my updated key binds that mimic 3d studio max controls for blender 4.0.2 This keybind will help ya transition to blender with ease.
Some of the binds that are not 3ds max style like the camera controls.. are not change due to other blender keybind that conflicts other default controls.
Download link for the controls:
easy UV map tutorial for blender coming soon~
update: 3/3/2024
- Added Ring selection - Ctrl Alt Left Click
Follow me for fox sake.🦊
music:
♪ Imagine (Prod. by Lukrembo)
Some of the binds that are not 3ds max style like the camera controls.. are not change due to other blender keybind that conflicts other default controls.
Download link for the controls:
easy UV map tutorial for blender coming soon~
update: 3/3/2024
- Added Ring selection - Ctrl Alt Left Click
Follow me for fox sake.🦊
music:
♪ Imagine (Prod. by Lukrembo)
3Ds max controls for Blender 4
Navigate Like 3ds max in Blender
3Ds Max controls/behavior for Blender 2.9
3ds max VS Blender | Similarities And Differences in Tools | Shortcuts | Interface
Blender Tutorial for Complete Beginners - Part 1
Noob vs Pro artist: creating handrails #blendertutorial #blender #blendercommunity #blender3d #b3d
QUICK BLENDER GUIDE (FOR 3DS MAX USERS)
How much ram do you need in Blender?
A Simple Way to Control a Rig with Properties
Maya 2024 - Auto Retopo [No Way]
Stop using Blender!! - Blender Art - #shorts
Blender vs 3Ds Max 2025: Top 5 Reasons Artists Are Switching!
Character Rigging in 60 Seconds #short
What is 3ds Max Used For
How to setup IK bones in Blender: Easy Inverse Kinematics
Human Body Rig in Blender
3DS Max & Blender! - Modular Design Setup
Blender - 3dsmax copy paste + create shortcuts creation in Blender
3D Rigging is Beautiful, Here's How It Works!
How to Sculpt D.Va in 1 Minute #shorts #art #blender #sculpture
Important 3ds MAX Keyboard Shortcuts to know
Best 5 shortcut keys in Blender!
Blender 2.80 for 3ds Max users - Part 6 Selection Tools
Blender modeling tips beginners // Blender modeling tutorial #blender #3dmodeling #blendertutorial
Комментарии
 0:23:14
0:23:14
 0:01:42
0:01:42
 0:07:51
0:07:51
 0:17:26
0:17:26
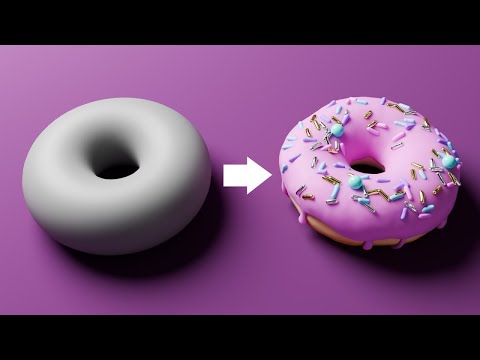 0:17:57
0:17:57
 0:00:32
0:00:32
 0:26:49
0:26:49
 0:00:30
0:00:30
 0:05:39
0:05:39
 0:00:24
0:00:24
 0:00:54
0:00:54
 0:16:30
0:16:30
 0:00:33
0:00:33
 0:10:34
0:10:34
 0:00:48
0:00:48
 0:01:19
0:01:19
 0:14:31
0:14:31
 0:04:20
0:04:20
 0:13:44
0:13:44
 0:01:00
0:01:00
 0:16:13
0:16:13
 0:00:35
0:00:35
 0:21:43
0:21:43
 0:00:59
0:00:59