filmov
tv
Virtual Box : How to Increase Disk Size - Windows

Показать описание
How to increase disk size or disk storage in oracle virtual box
the command you have to use:
the command you have to use:
How to use VirtualBox - Tutorial for Beginners
you need to learn Virtual Machines RIGHT NOW!! (Kali Linux VM, Ubuntu, Windows)
How to Use VirtualBox (Beginners Guide)
How to Install VirtualBox on Windows 10
How to install Windows 10 in VirtualBox 2024
How to Install Virtualbox on Windows
VirtualBox ganz einfach: Einführung, Installation & Grundeinstellungen
Stop using Virtualbox, Here's how to use QEMU instead
Install Kali Linux on VirtualBox (2024) | Kali Linux 2024.2
How VirtualBox 7.0 networking works - NAT, NAT Network, Internal Network, Bridged Adapter
What is a Virtual Machine (VM) in 60 seconds!
How to Use VirtualBox: Install Windows 10 and Ubuntu on a Single PC!
How to Install Linux on a Virtual Machine using VirtualBox
How to Install VirtualBox on Windows 11
Introduction to Virtual Machines in Windows 10 (ft. Hyper-V, VirtualBox)
How to Install VirtualBox on Windows 10/ 11 (2022) | Amit Thinks
Running Windows in Linux: VirtualBox Configuration
How To Install Windows XP In Virtual Box - 2024
Ditch Virtualbox, Get QEMU/Virt Manager
Ubuntu 22.04 In VirtualBox - The Complete Guide
How to Install Windows 11 in VirtualBox
VirtualBox: Установка и настройка (для новичков). Создание виртуальной машины...
How to Use VirtualBox | Beginners Guide to VirtualBox
How to Install Windows 10 on VirtualBox
Комментарии
 0:13:23
0:13:23
 0:27:41
0:27:41
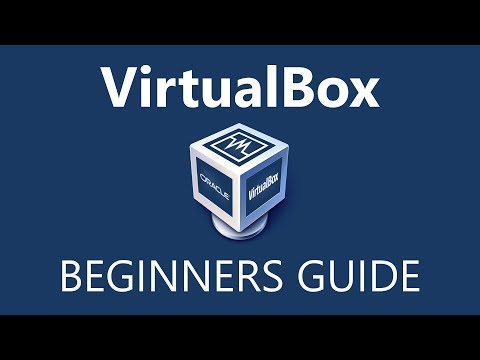 0:13:52
0:13:52
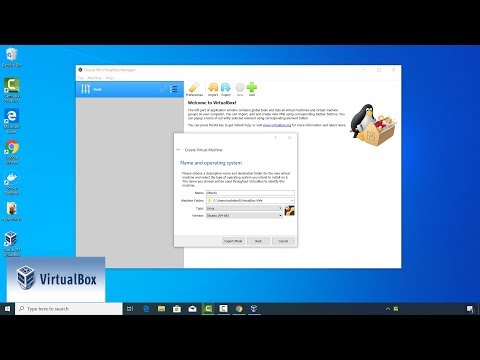 0:04:10
0:04:10
 0:06:28
0:06:28
 0:07:50
0:07:50
 0:08:20
0:08:20
 0:06:38
0:06:38
 0:13:53
0:13:53
 0:11:13
0:11:13
 0:01:52
0:01:52
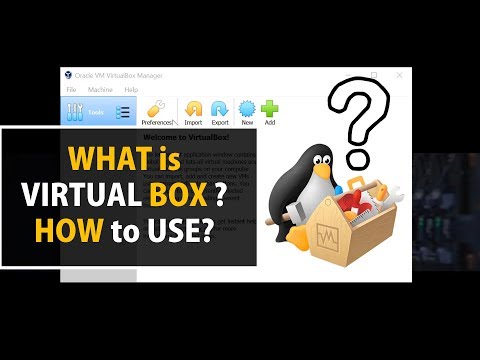 0:10:03
0:10:03
 0:19:54
0:19:54
 0:05:11
0:05:11
 0:06:23
0:06:23
 0:02:24
0:02:24
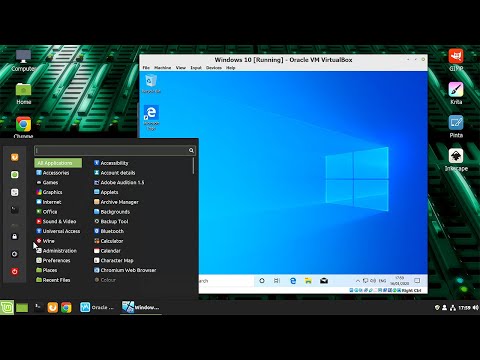 0:21:07
0:21:07
 0:14:49
0:14:49
 0:13:21
0:13:21
 0:08:02
0:08:02
 0:17:40
0:17:40
 0:14:12
0:14:12
 0:23:45
0:23:45
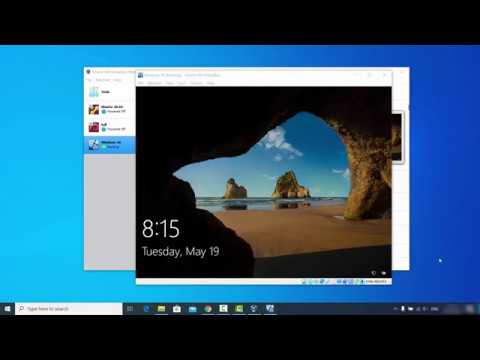 0:19:58
0:19:58