filmov
tv
How to Install Linux on a Virtual Machine using VirtualBox

Показать описание
In this tutorial, you will learn how to install Linux on a virtual machine using VirtualBox. VirtualBox is a popular virtualization software that allows you to run multiple operating systems on a single physical machine.
Here are the steps to install Linux on a virtual machine using VirtualBox:
2. Download a Linux Distribution: Choose a Linux distribution that you want to install on the virtual machine. Popular options include Ubuntu, Fedora, and CentOS. Download the ISO image of the Linux distribution from the official website.
3. Create a New Virtual Machine: Open VirtualBox and click on the "New" button to create a new virtual machine. Enter a name for the virtual machine and choose the Linux operating system and version from the options.
4. Configure Virtual Machine Settings: Set the amount of memory (RAM) and the size of the virtual hard disk for the virtual machine. You can also customize additional settings like network configurations and display settings.
5. Install Linux on the Virtual Machine: Select the newly created virtual machine from the list and click on the "Start" button. In the VirtualBox window, select the Linux ISO image you downloaded as the bootable media. Follow the installation wizard to install Linux on the virtual machine.
6. Complete the Linux Installation: Once the Linux installation is complete, the virtual machine will reboot. Follow the on-screen instructions to finalize the installation and set up your Linux environment.
7. Install VirtualBox Guest Additions (Optional): After the Linux installation is complete, you can optionally install VirtualBox Guest Additions. These are additional tools and drivers that enhance the performance and functionality of the virtual machine.
By following these steps, you can install Linux on a virtual machine using VirtualBox. VirtualBox provides a convenient and isolated environment for running Linux, allowing you to explore and work with Linux without affecting your primary operating system.
#VirtualBox #Linux #VirtualMachine #LinuxInstallation #LinuxDistribution #Virtualization #OperatingSystem #Ubuntu #Fedora #CentOS #VirtualizationSoftware #VirtualizationTool #ComputerSetup #ITLearning #VirtualEnvironment
Here are the steps to install Linux on a virtual machine using VirtualBox:
2. Download a Linux Distribution: Choose a Linux distribution that you want to install on the virtual machine. Popular options include Ubuntu, Fedora, and CentOS. Download the ISO image of the Linux distribution from the official website.
3. Create a New Virtual Machine: Open VirtualBox and click on the "New" button to create a new virtual machine. Enter a name for the virtual machine and choose the Linux operating system and version from the options.
4. Configure Virtual Machine Settings: Set the amount of memory (RAM) and the size of the virtual hard disk for the virtual machine. You can also customize additional settings like network configurations and display settings.
5. Install Linux on the Virtual Machine: Select the newly created virtual machine from the list and click on the "Start" button. In the VirtualBox window, select the Linux ISO image you downloaded as the bootable media. Follow the installation wizard to install Linux on the virtual machine.
6. Complete the Linux Installation: Once the Linux installation is complete, the virtual machine will reboot. Follow the on-screen instructions to finalize the installation and set up your Linux environment.
7. Install VirtualBox Guest Additions (Optional): After the Linux installation is complete, you can optionally install VirtualBox Guest Additions. These are additional tools and drivers that enhance the performance and functionality of the virtual machine.
By following these steps, you can install Linux on a virtual machine using VirtualBox. VirtualBox provides a convenient and isolated environment for running Linux, allowing you to explore and work with Linux without affecting your primary operating system.
#VirtualBox #Linux #VirtualMachine #LinuxInstallation #LinuxDistribution #Virtualization #OperatingSystem #Ubuntu #Fedora #CentOS #VirtualizationSoftware #VirtualizationTool #ComputerSetup #ITLearning #VirtualEnvironment
Комментарии
 0:08:09
0:08:09
 0:15:10
0:15:10
 0:07:20
0:07:20
 0:23:40
0:23:40
 0:11:46
0:11:46
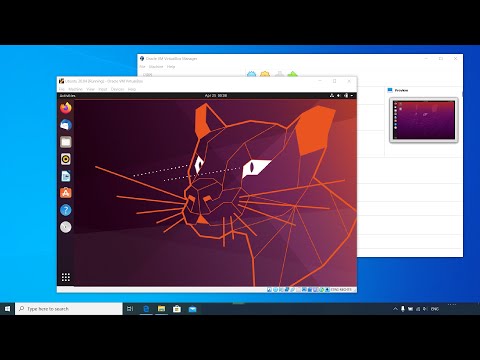 0:19:54
0:19:54
 0:18:43
0:18:43
 0:01:00
0:01:00
 0:20:16
0:20:16
 0:06:22
0:06:22
 0:09:08
0:09:08
 0:12:03
0:12:03
 0:10:02
0:10:02
 0:12:05
0:12:05
 0:06:50
0:06:50
 0:12:40
0:12:40
 0:08:28
0:08:28
 0:13:02
0:13:02
 0:04:36
0:04:36
 0:07:54
0:07:54
 0:27:41
0:27:41
 0:20:07
0:20:07
 0:04:20
0:04:20
 0:05:15
0:05:15